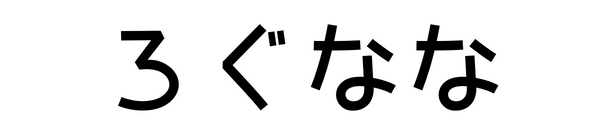本サイトのコンテンツは、商品プロモーションを含みます。
Apple Watchで「Suica」を使う方法!登録、設定、使い方を解説

Apple Watchを使い始めて便利だなと思ったことの一つに「Suica」があります。
Apple Watchに「Suica」を設定しておくと、手首をかざすだけで、改札を通ったり、買い物の支払いを行ったりできるようになります。

いちいちスマホを取り出さなくてよくなり、とっても便利です。
ここでは、Apple Watchで「Suica」を使いたい人向けに、Apple Watchに「Suica」を設定する方法、使い方を解説します。
この記事でわかること
- Apple Watchに「Suica」を設定する方法
- Apple Watchの「Suica」の使い方(チャージ、残高確認、利用履歴確認)
- Apple Watchで「Suica」を使うときのポイント
目次
【Apple Watch】Suicaを設定する方法

まずは、Apple Watch(アップルウォッチ)に「Suica」を設定する方法について解説します。
「Suica」は、Apple WatchにApple Payとして登録して使います。
事前準備
Apple Watchに「Suica」を登録するためには、事前に、「Suica」を「Appleウォレット」へ追加しておく必要があります。
「Suica」の「Appleウォレット」への追加は、
のいずれかの方法で行うことができます。
「Suicaアプリ」から新規発行
「Suicaアプリ」をインストールし、会員登録を行うことで、新規に「Suica」を発行することができます。
手順については、JR東日本の公式HPをご覧ください。
≫ JR東日本公式サイト「モバイルSuicaをはじめる」(外部リンク)
「Appleウォレット」から新規発行
iPhoneで「Appleウォレット」を開き、「+」マーク→「交通系ICカード」→「Suica」を選択します。
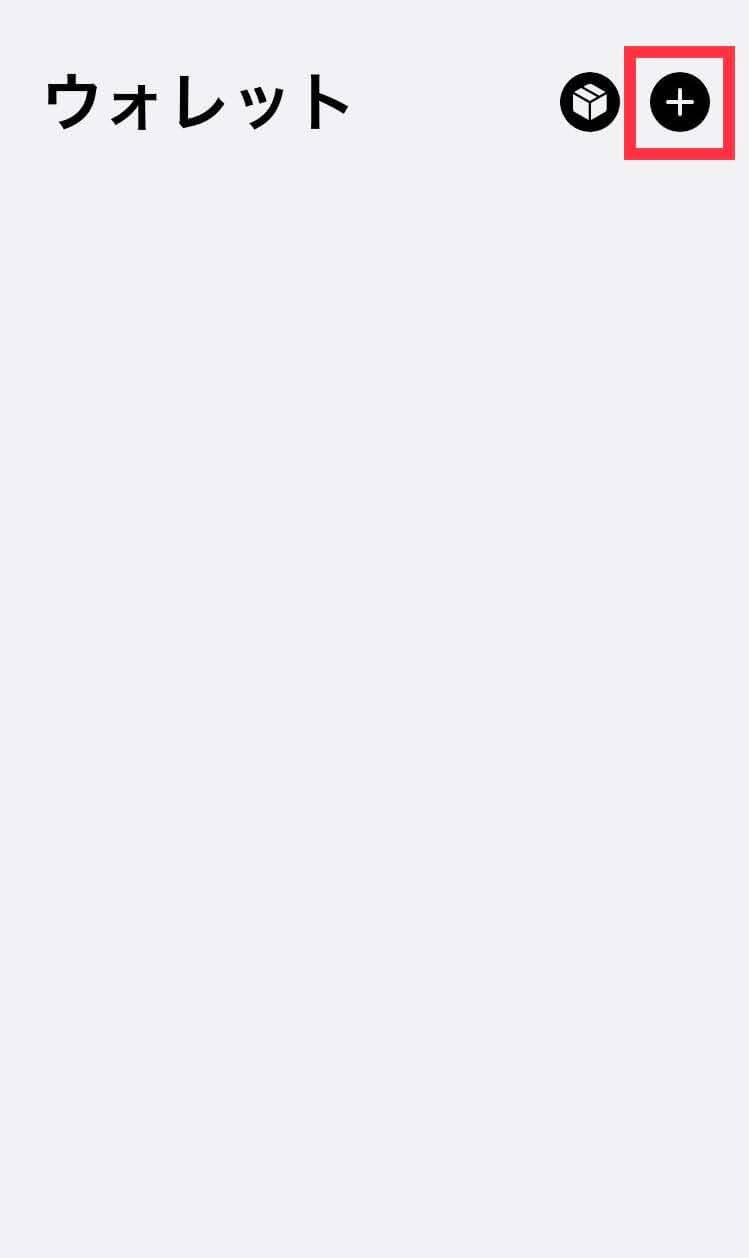
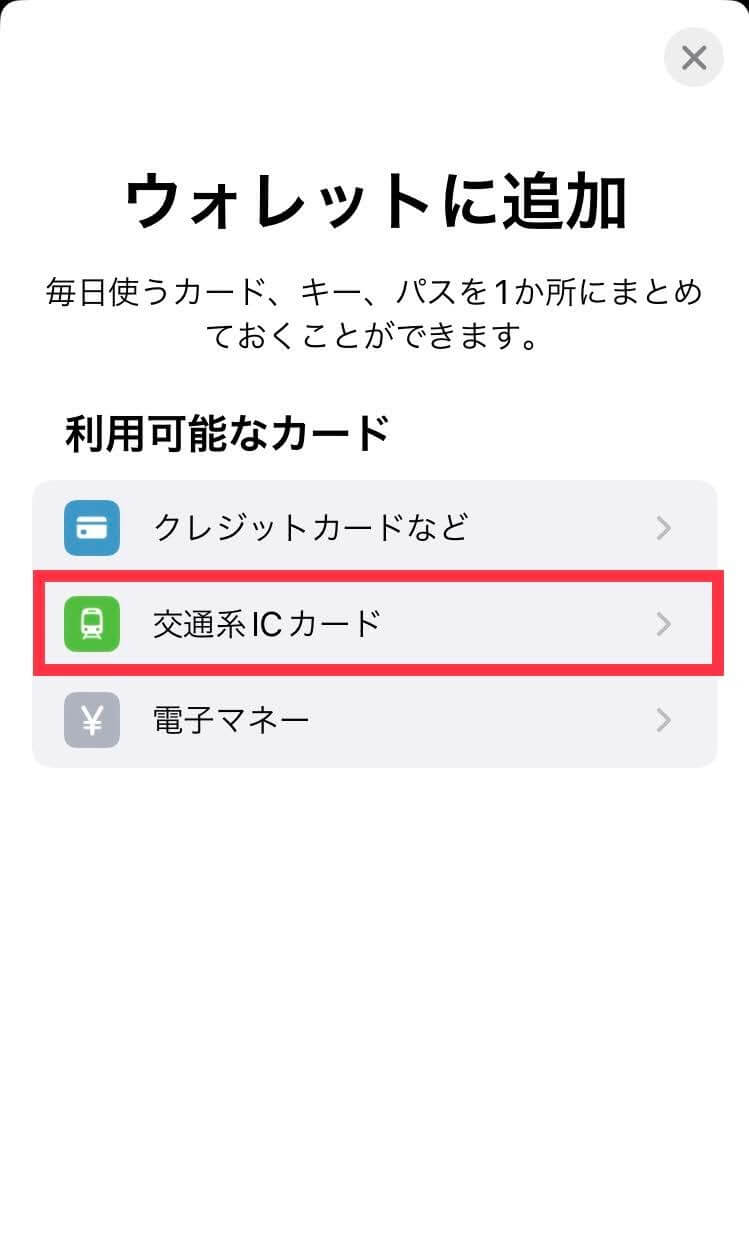
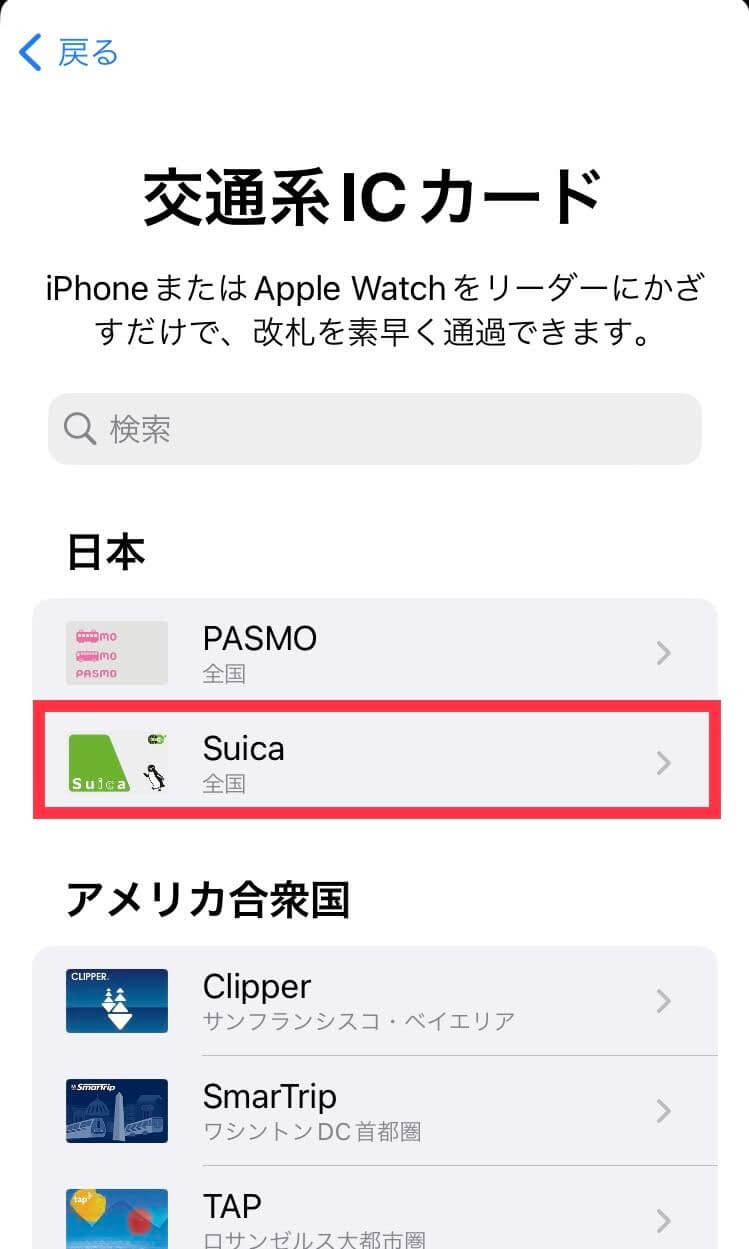
あとは画面の案内に従って手続きをすることで、新規に「Suica」を発行することができます。
「Suicaカード(プラスチックのカード)」を移行
「Suicaカード(プラスチックのカード)」をすでにお持ちの方は、以下の方法で「Suicaカード」をウォレットに取り込むことができます。

移行すると、元の「Suicaカード(プラスチックのカード)」は使えなくなるため注意が必要です。
「Appleウォレット」を開き、「+」マーク→「交通系ICカード」→「Suica」→「お手持ちのカードを追加」をタップします。
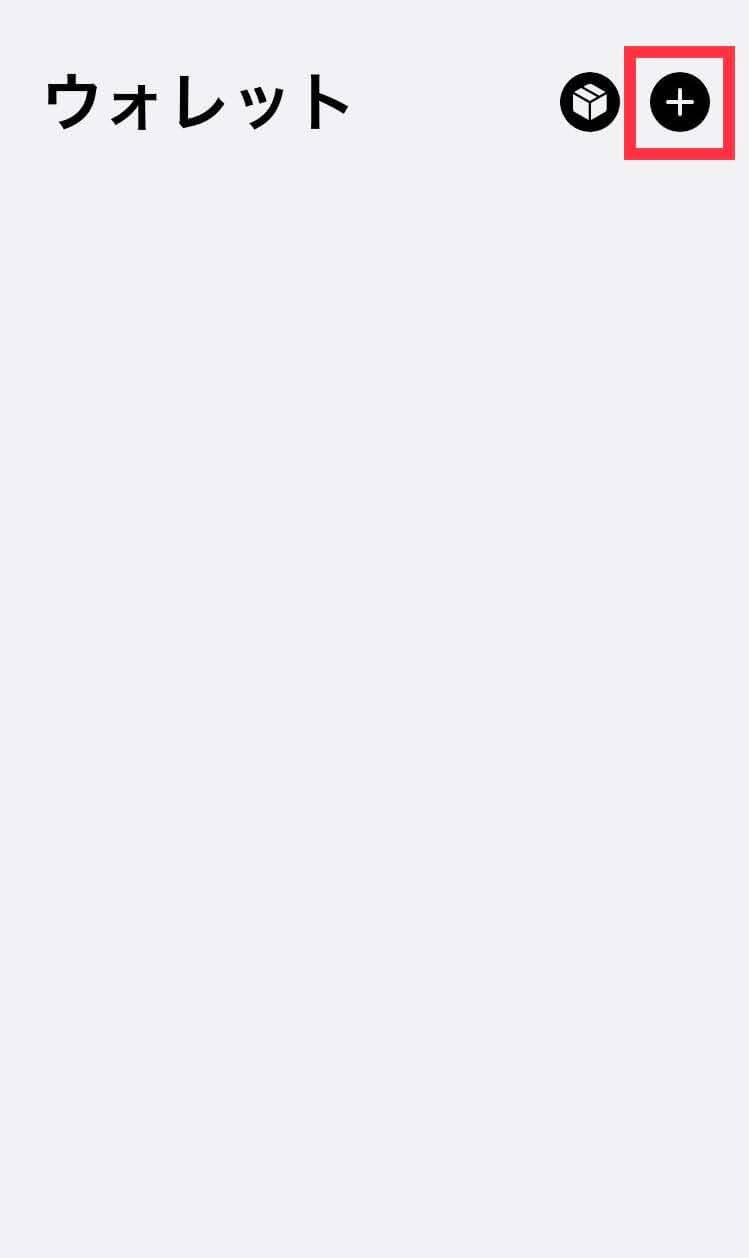
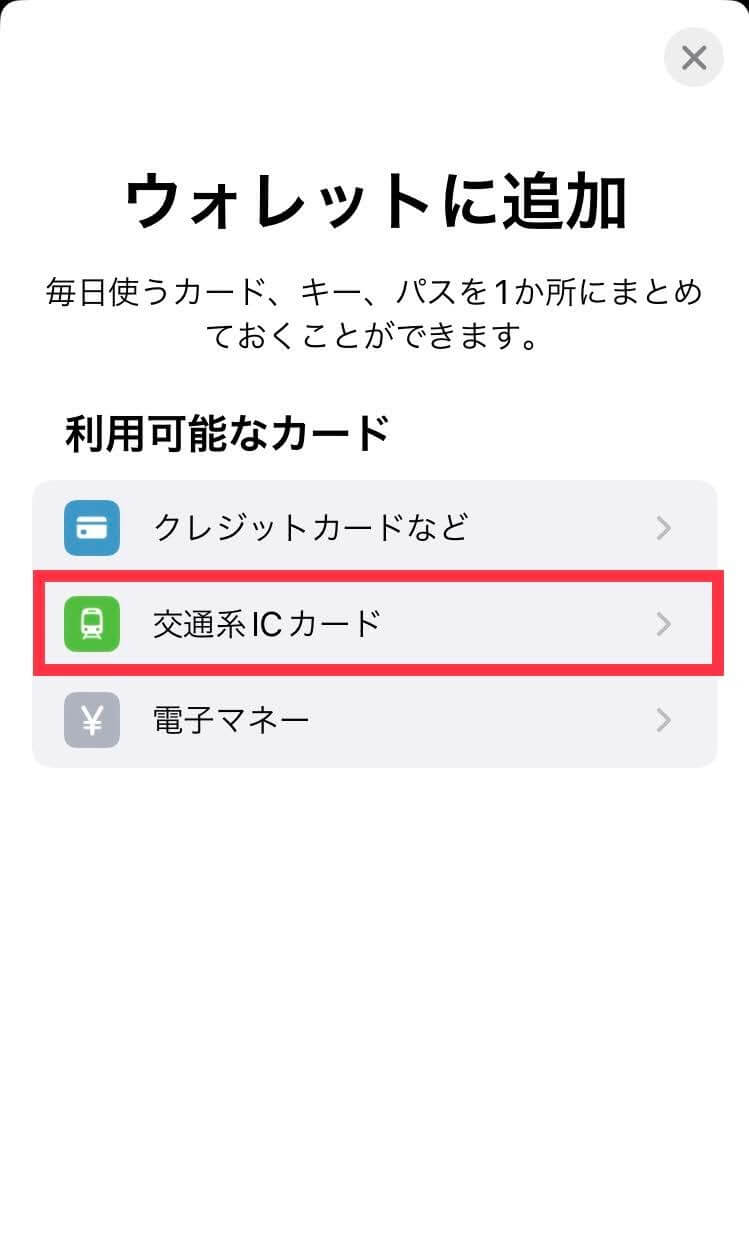
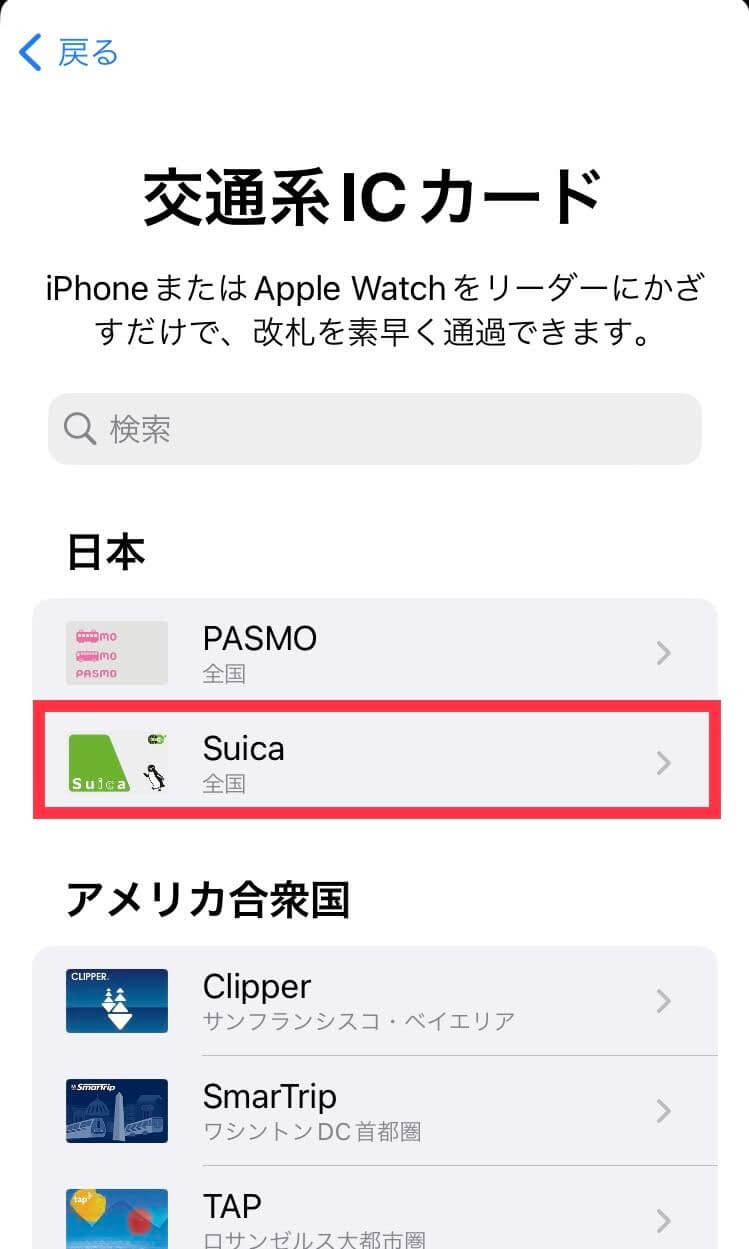
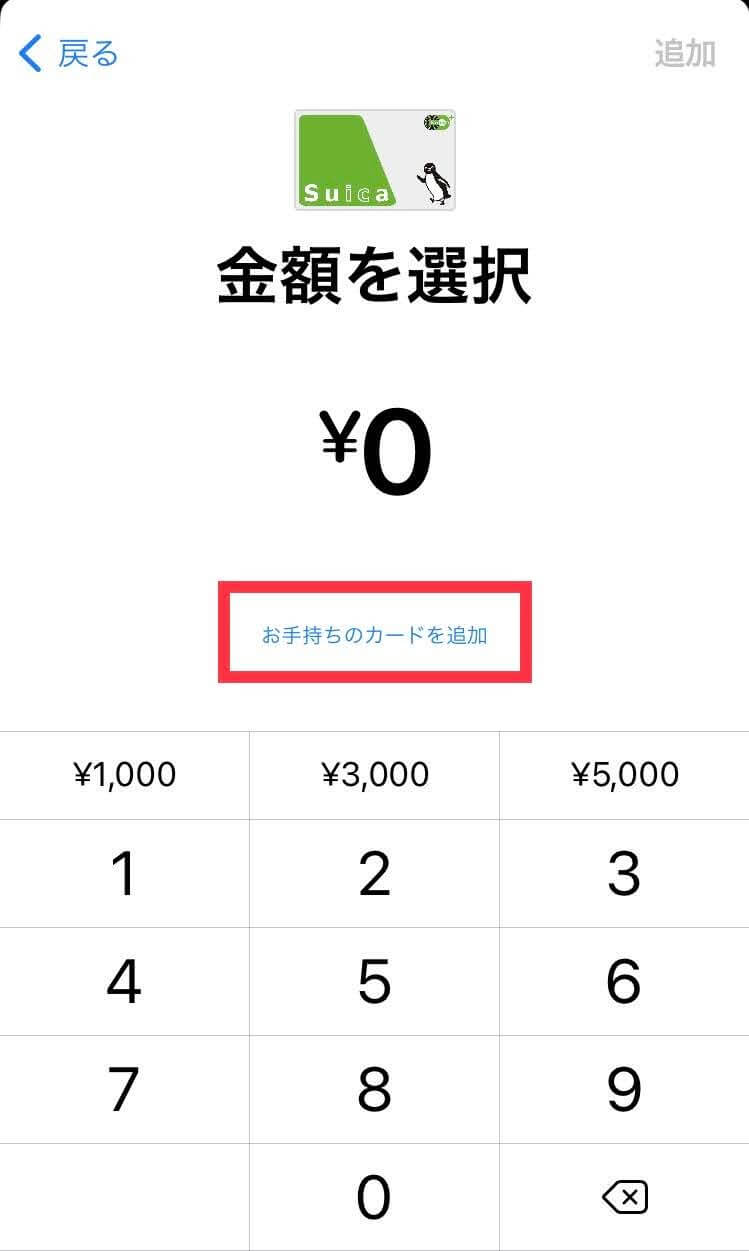
「Suicaカード」の裏面に記載されている「カード番号の下4桁」と「生年月日」を入力し、「次へ」をタップします。
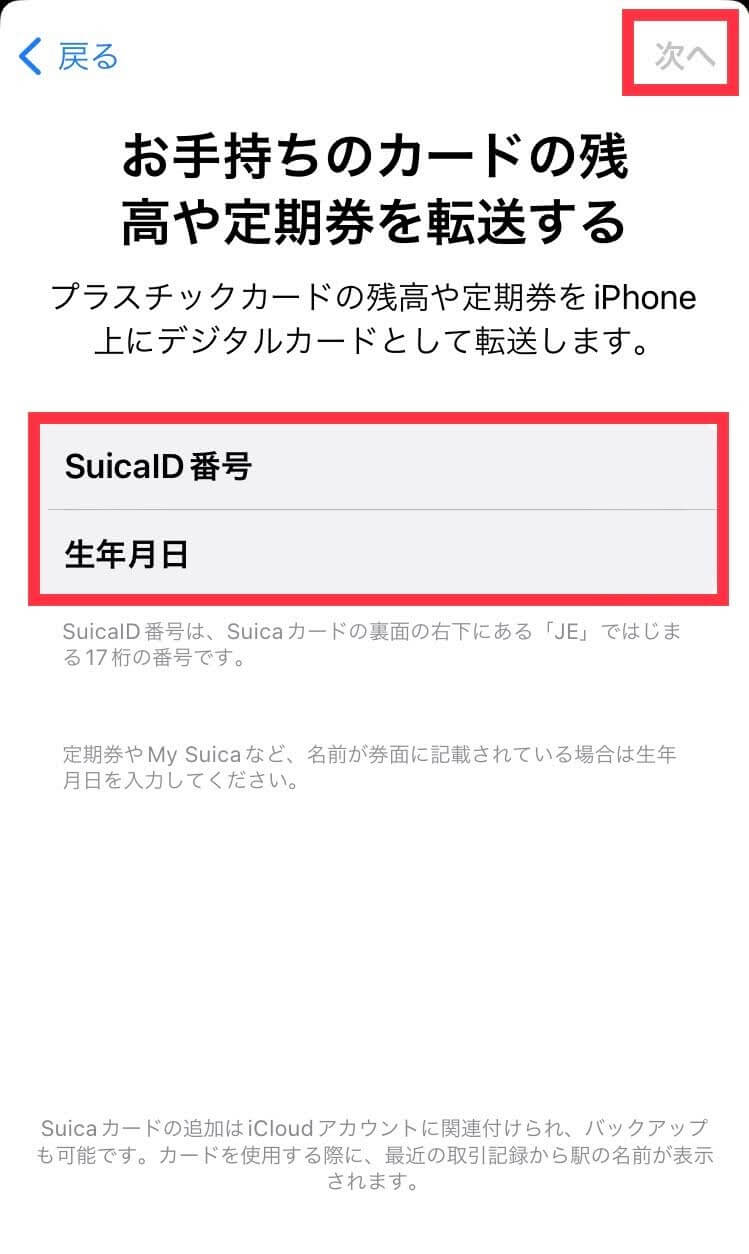
あとは、案内に従って「Suicaカード」をiPhoneで読み込ませれば完了です。
設定方法
Apple Watchに「Suica」を設定する方法を解説します。
Apple WatchとiPhoneを最新バージョンに更新する
まずは、WatchOSと、iOSを最新バージョンにアップデートします。
WatchOS更新
iPhoneの「Watch」アプリ →「一般」→「ソフトウェアアップデート」から更新
iOS更新
iPhoneの「設定」→「一般」→「ソフトウェアアップデート」から、更新
iPhoneの「Watch」アプリを開く
iPhoneの「Watch」アプリをタップして開きます。
「ウォレットとApple Pay」を開く
「マイウォッチ」タブの「ウォレットとApple Pay」をタップします。
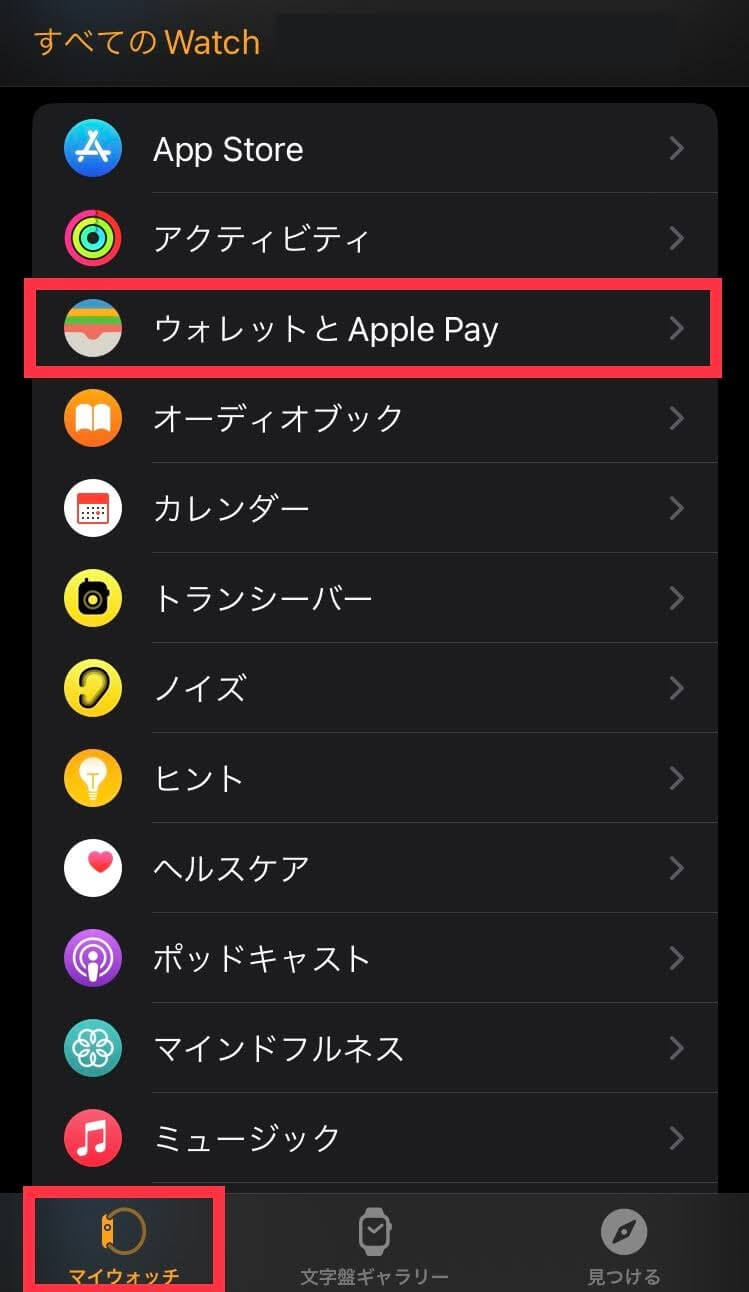
「Suica」を追加する
「IPHONE 上のカード」が表示されるので、「Suica」の「追加」をタップします。
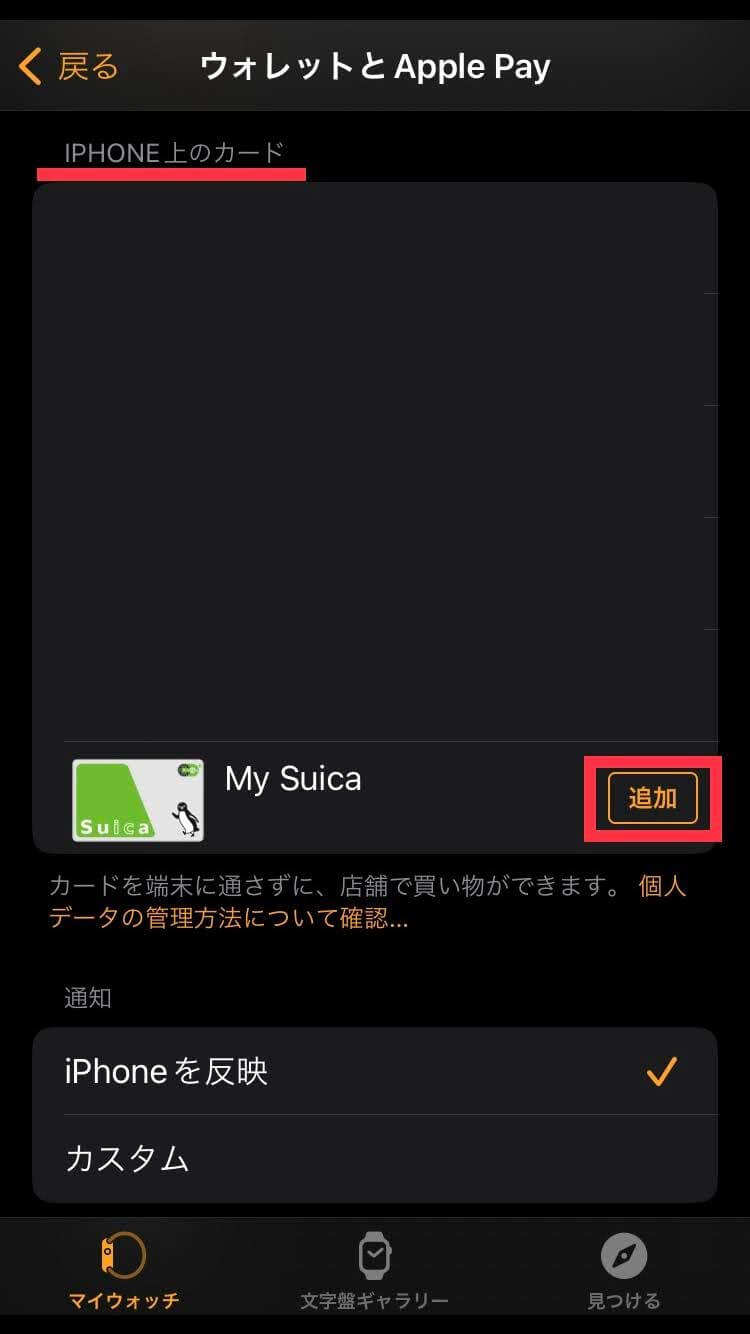
カードを転送する
「カードを転送」という画面になるので、「次へ」をタップし、カードを転送します。
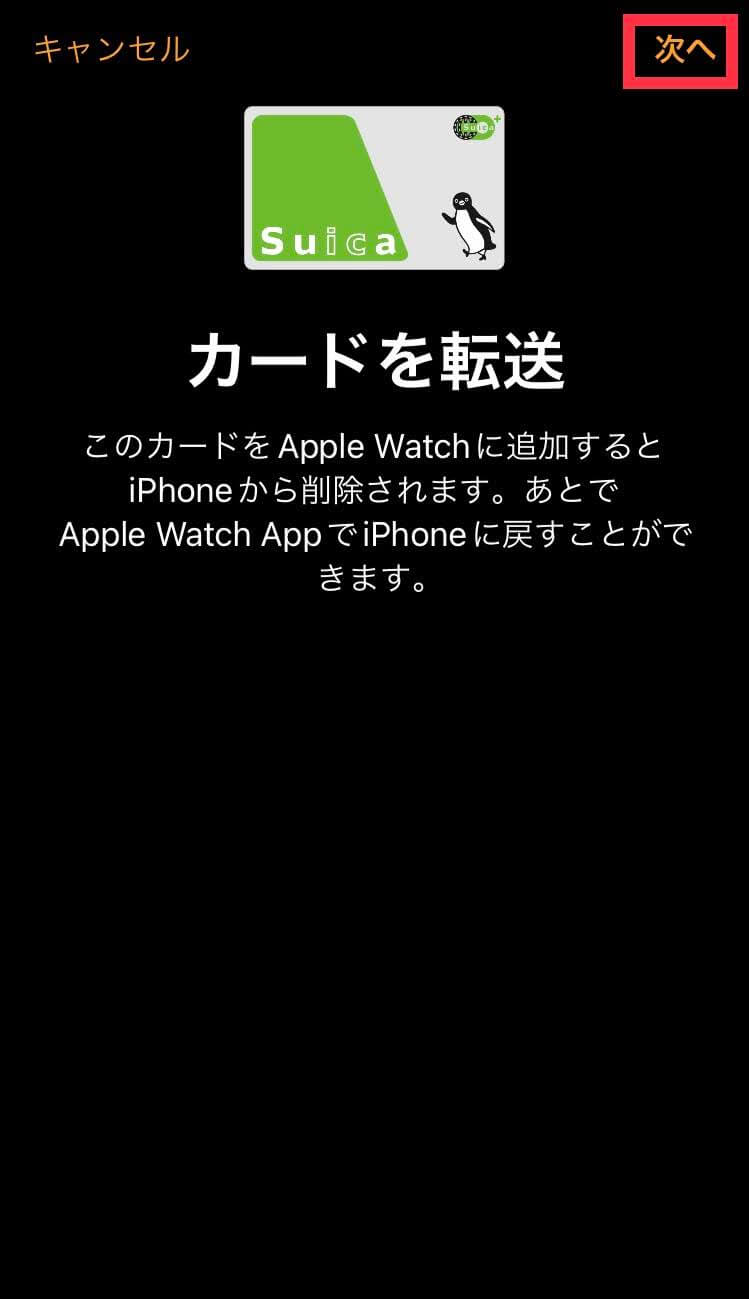
転送が完了し、「WATCH 上の支払い用カード」の欄に「Suica」が追加されていれば完了です。
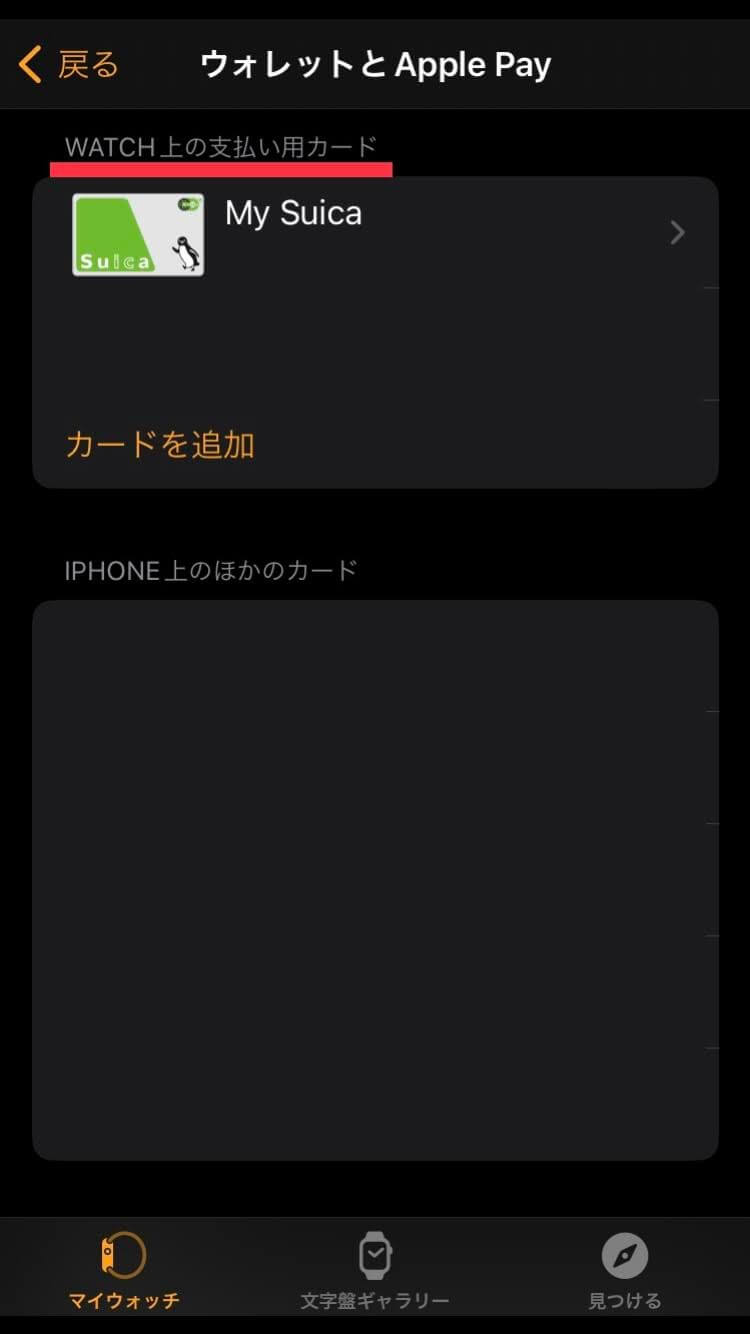

アップルウォッチで「ウォレット」を開いてみると、「Suica」が追加されているはずです。
【補足】Apple Watchに設定したSuicaをiPhoneに戻す方法
一つの「Suica」は、複数端末で同時に使用することができません。
そのため、Apple Watchに設定した「Suica」は、iPhoneのウォレットからは削除され、iPhoneでは使えなくなります。
Apple Watchに設定した「Suica」を、iPhoneに戻したい場合は、以下の方法で行うことができます。
Apple Watch→iPhone へ Suica移動する方法
iPhoneの「Watch」アプリを開く
iPhoneの「Watch」アプリをタップして開きます。
「ウォレットとApple Pay」を開く
「マイウォッチ」タブの「ウォレットとApple Pay」をタップします。
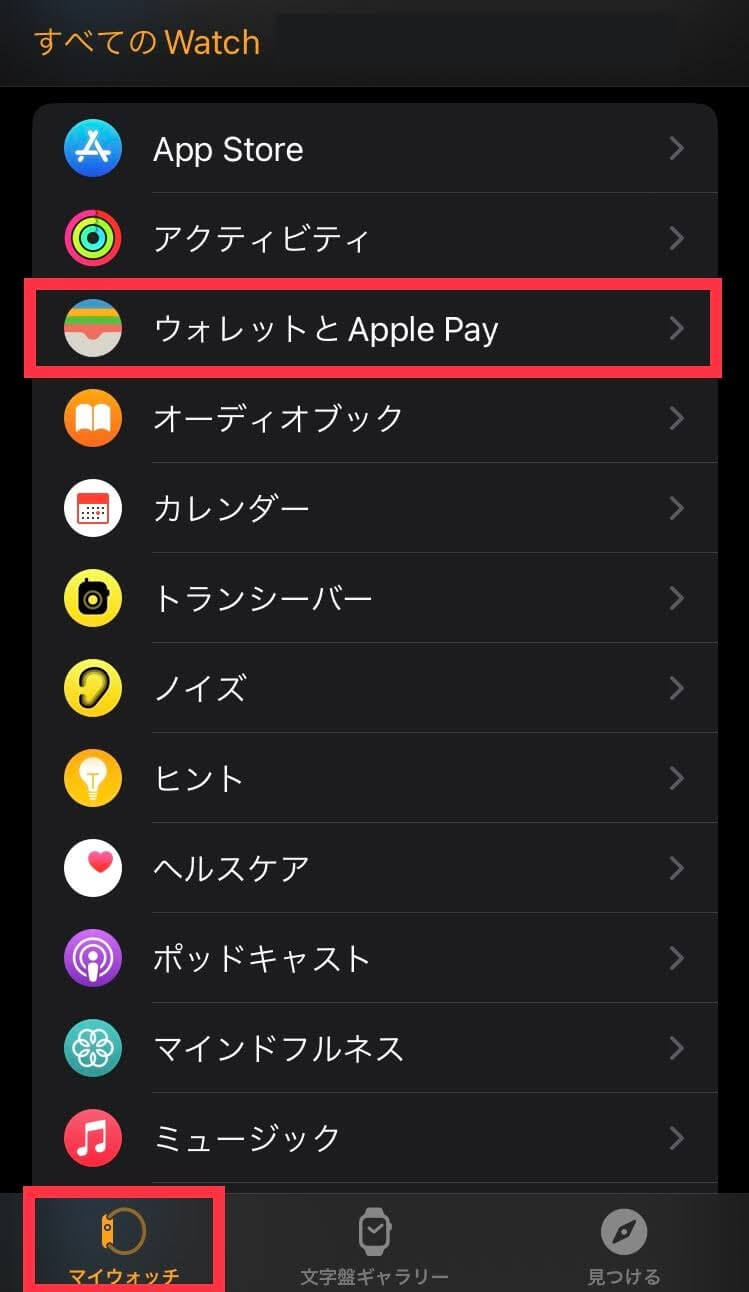
「Suica」をタップ
「WATCH 上の支払い用カード」の欄の「Suica」をタップします。
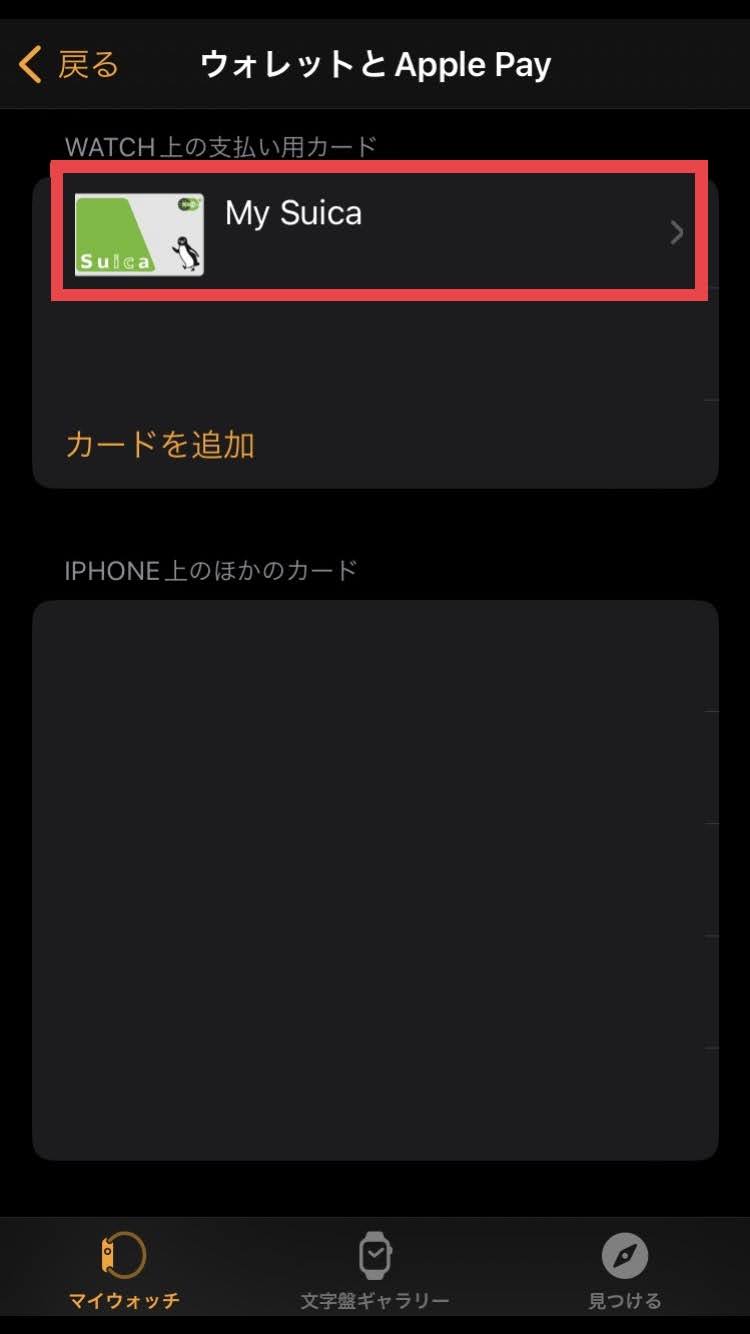
「“○○のiPhone”にカードを追加」をタップ
「情報」をタップし、少し下にスクロールすると、「“○○のiPhone”にカードを追加」をいうのがあるので、こちらをタップします。
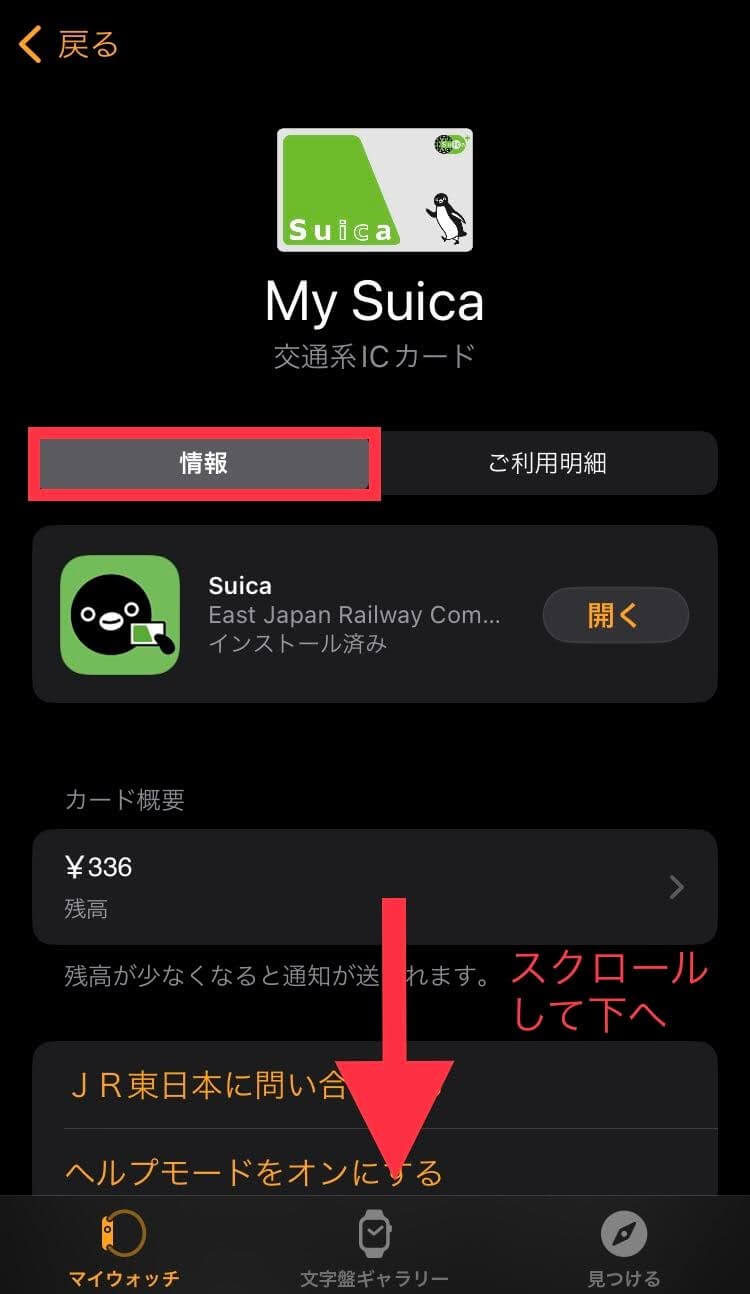
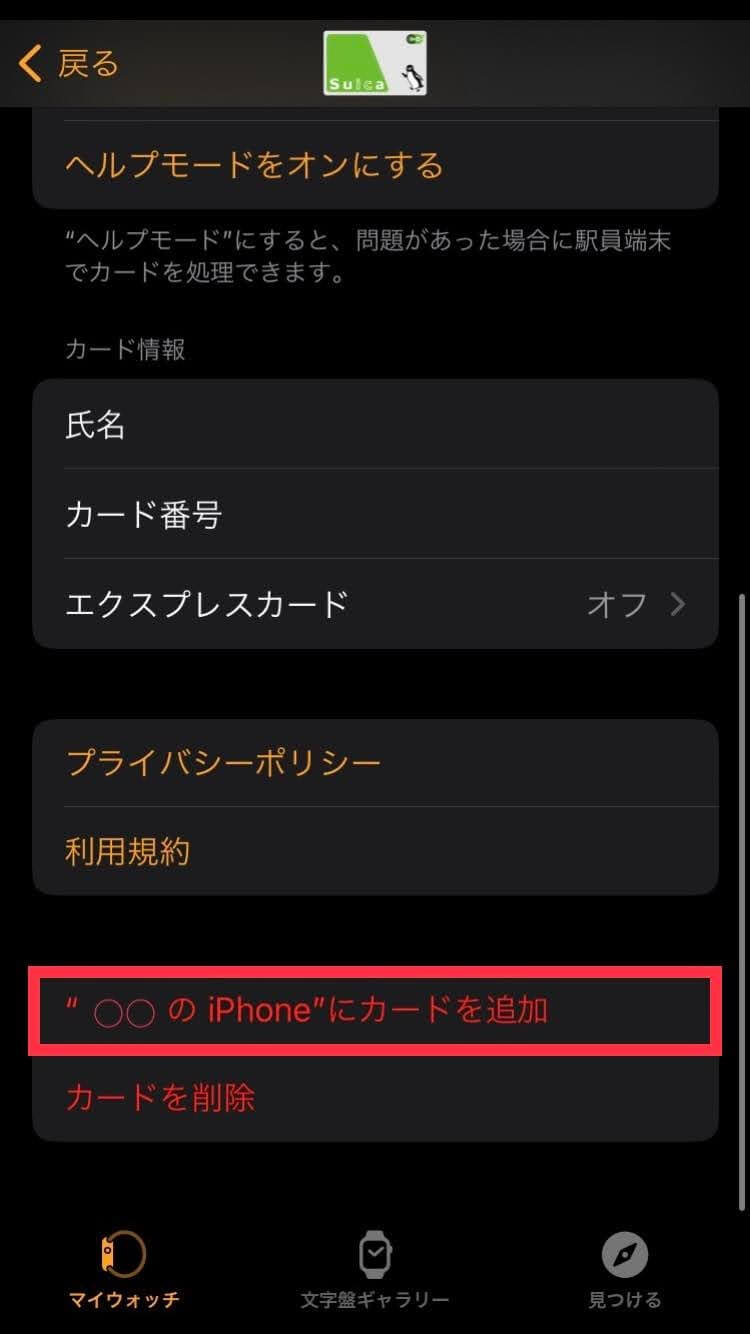
カードを転送する
「カードを転送」という画面になるので、「次へ」をタップしてカードを転送します。
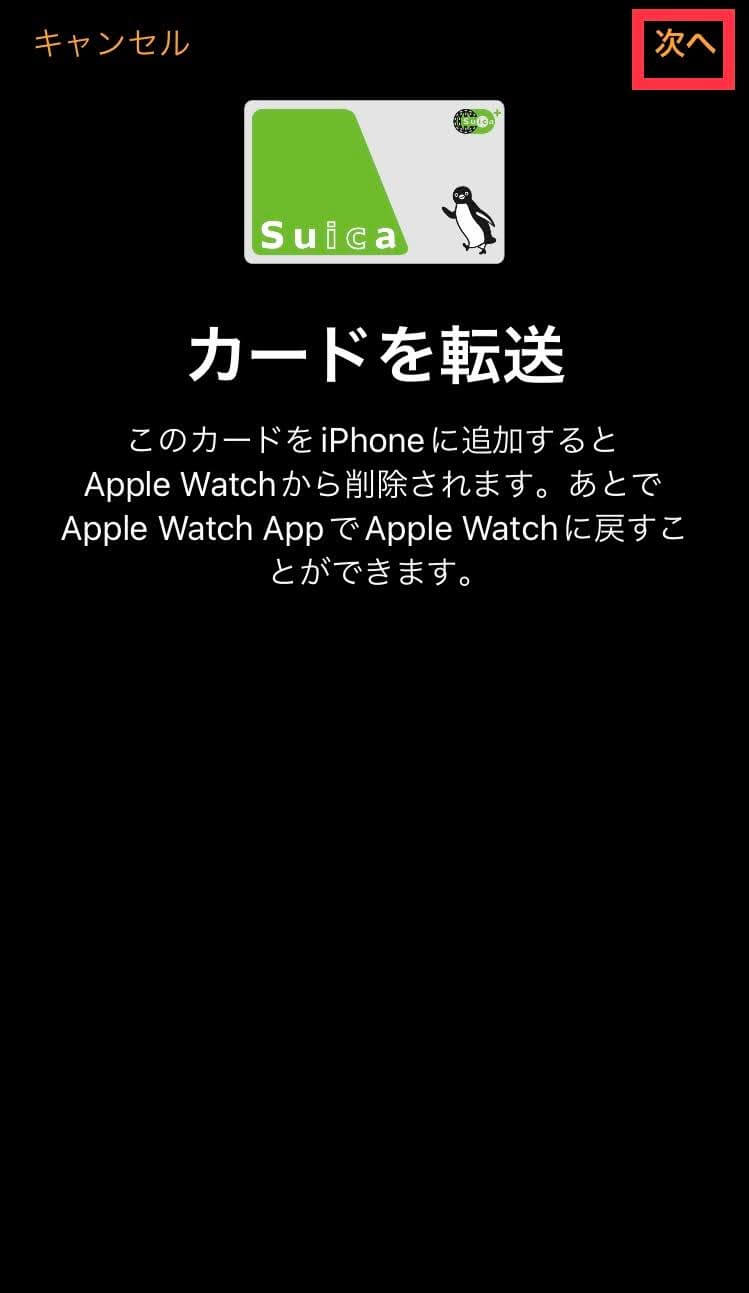
カードの転送が完了すると、「Suica」がApple Watchから削除され、iPhoneの「ウォレット」に戻ります。
【Apple Watch】Suicaの使い方

ここからは、Apple Watchに設定した「Suica」の基本的な使い方について解説します。
①チャージする
「Suica」へのチャージは、Apple Watchから、あるいはiPhoneの「Suicaアプリ」から行うことができます。
Apple Watchからチャージする
Apple Watchの「ウォレット」から「Suica」を選択し、「+」をタップします。
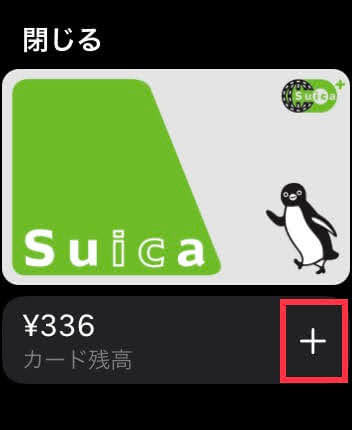
「チャージ」をタップします。
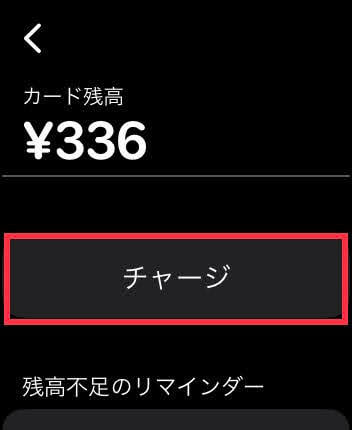
「+」「−」をタップして金額を設定し、「チャージ」をタップします。
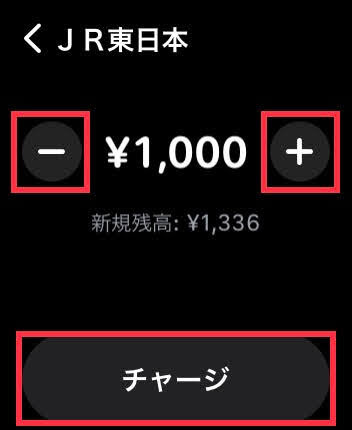
支払いの確認画面が表示されます。
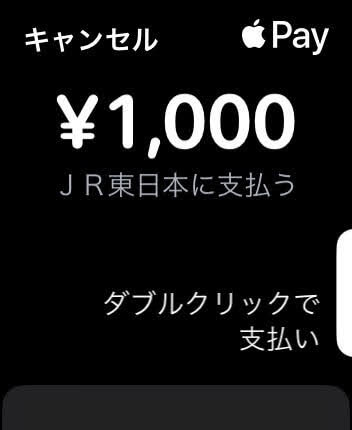
問題なければ、サイドボタンをダブルクリックすると、支払いが実行されチャージされます。

Apple Watchのウォレットに登録されているクレジットカードから支払いが行われます。
iPhone(Suicaアプリ)からチャージする
iPhoneからApple Watchの「Suica」へのチャージは、「Suicaアプリ」を用いて行います。
iPhoneで「Suicaアプリ」を開き、「入金(チャージ)」をタップします。
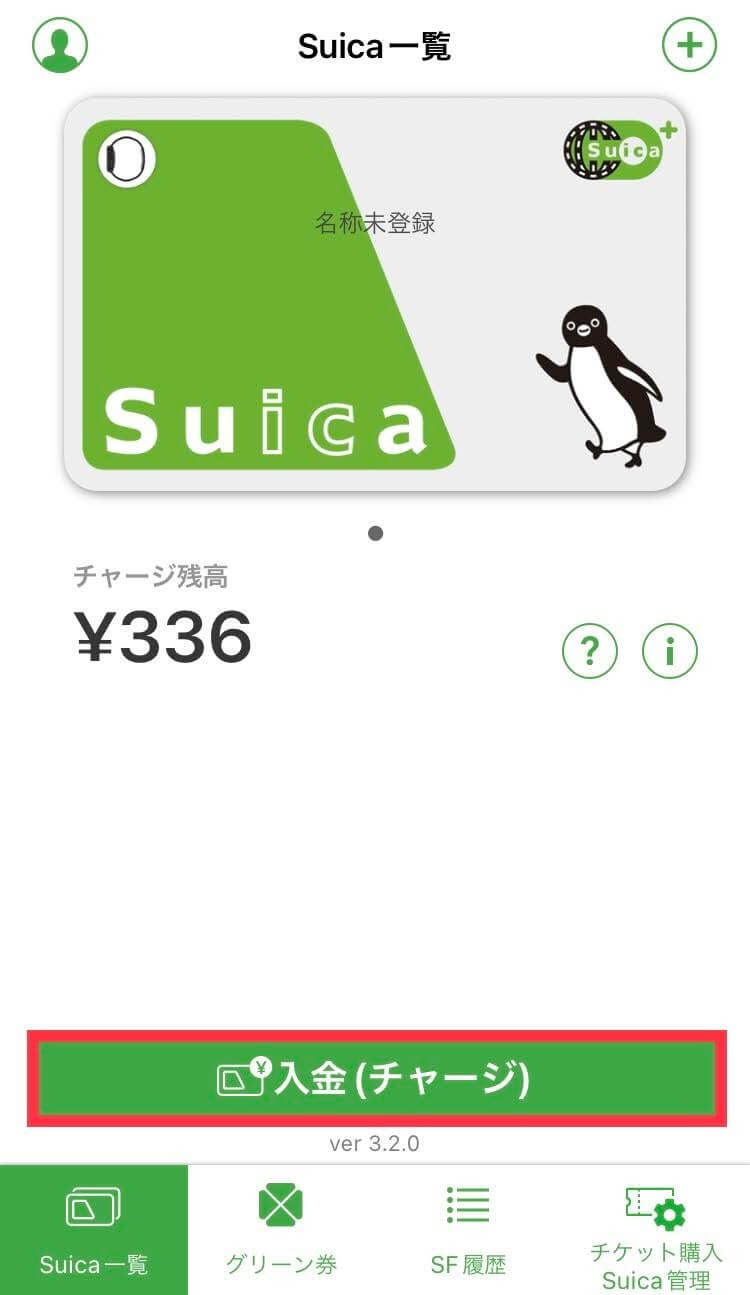
金額を設定し、「Apple Payでチャージ」をタップします。
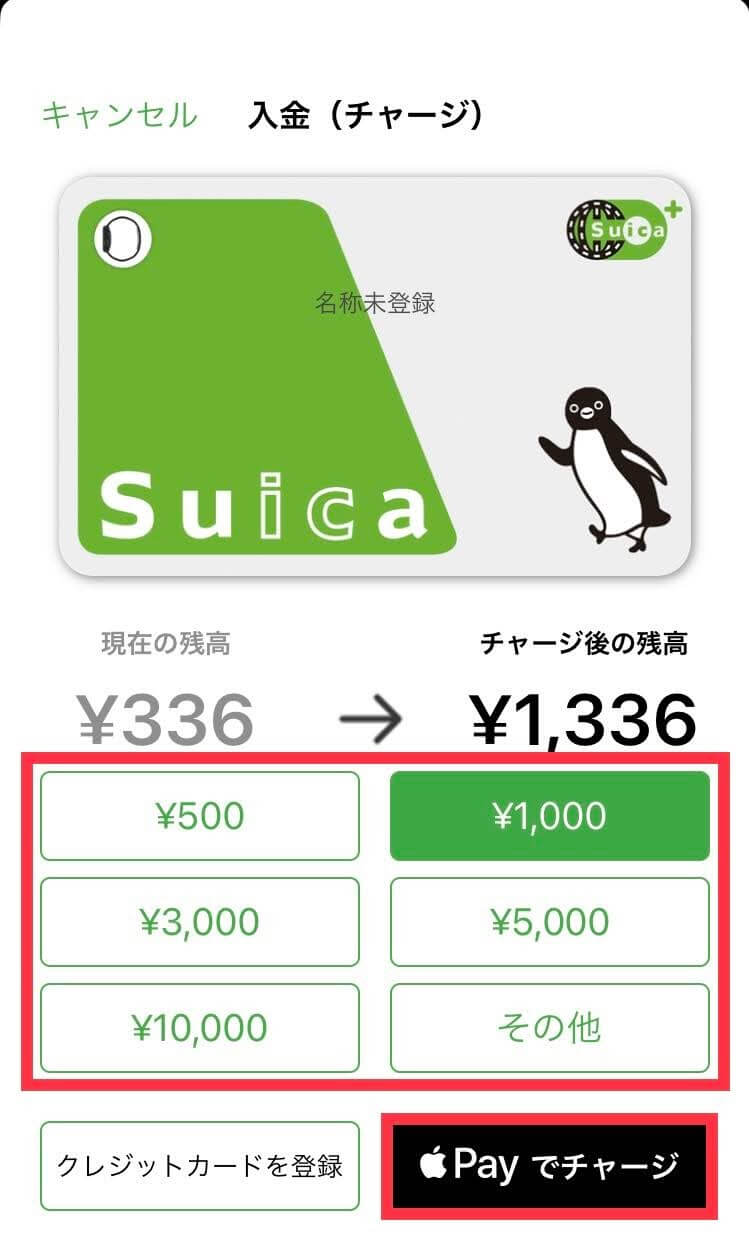
支払元とするクレジットカード(Apple Payに登録済みのクレジットカード)を選択し、支払いを実行します。
②残高を確認する
Apple Watchで残高を確認する
Apple Watchの「ウォレット」で「Suica」を選択します。

残高が上のように表示されます。
iPhone(Suicaアプリ)で残高を確認する
iPhoneの「Suicaアプリ」を開きます。
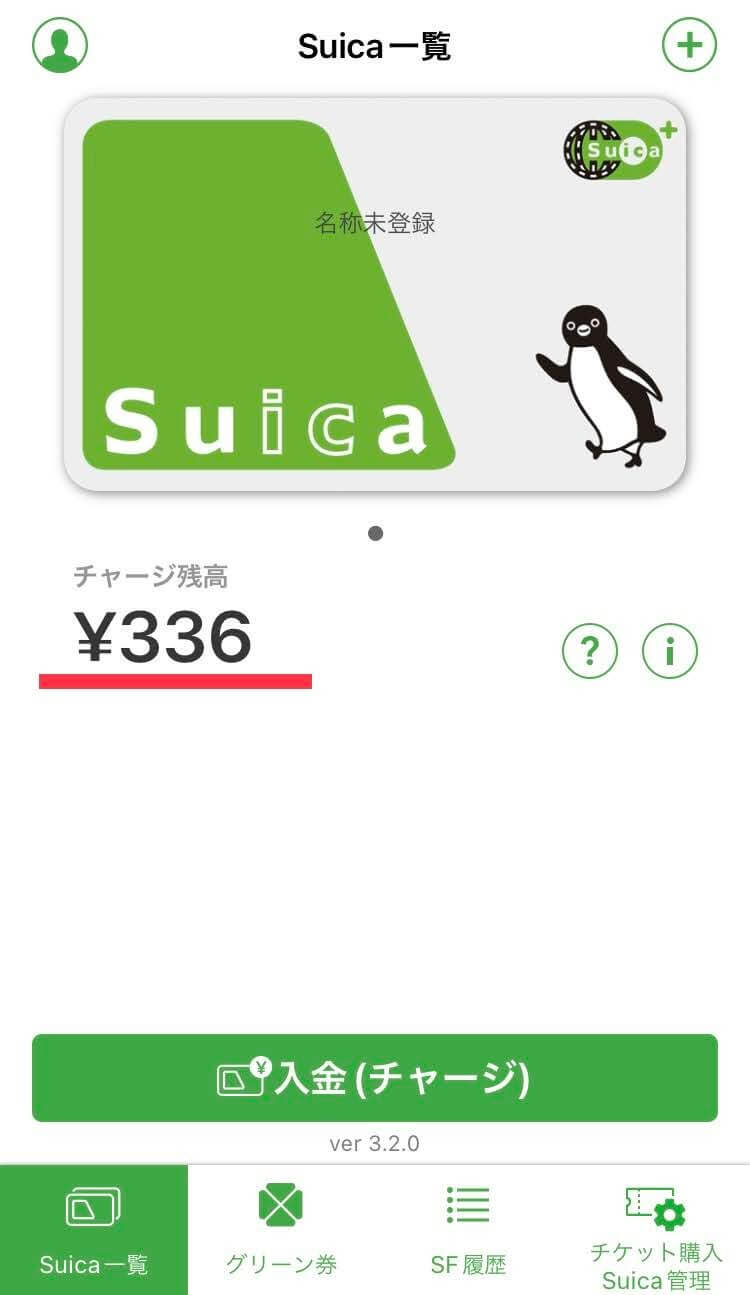
残高が上のように表示されます。
③利用履歴を確認する
Apple Watchで利用履歴を確認する
Apple Watchの「ウォレット」で「Suica」を選択します。
下にスクロールすると、利用履歴が確認できます。
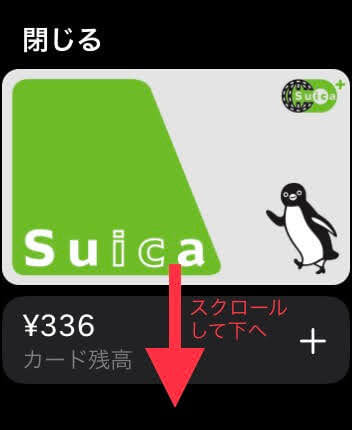
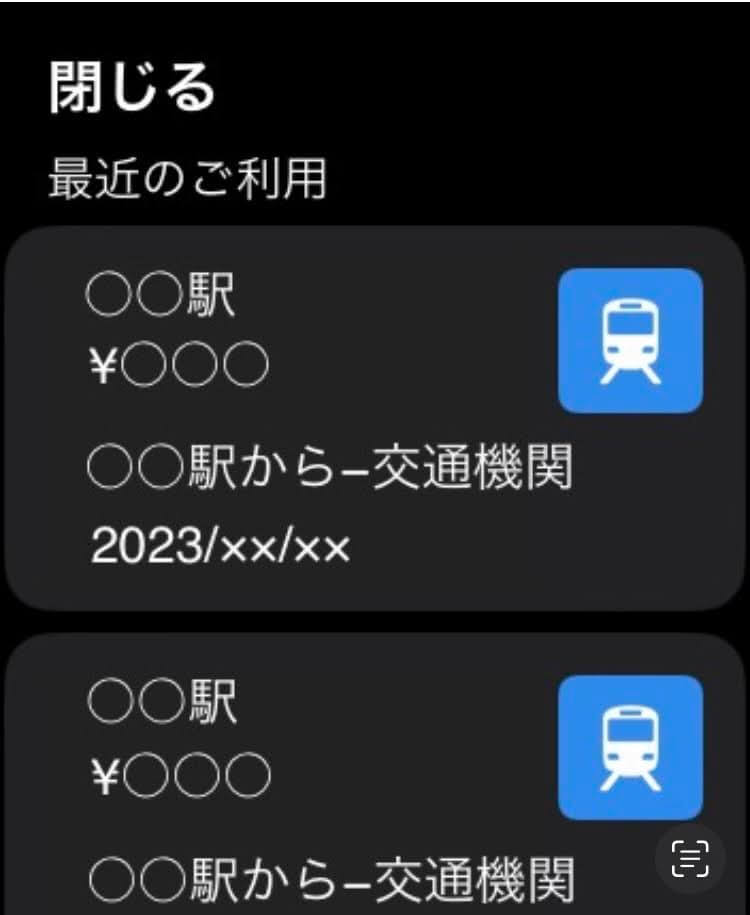
iPhone(Suicaアプリ)で利用履歴を確認する
iPhoneの「Suicaアプリ」を開きます。
「SF履歴」をタップすると、利用履歴が確認できます。
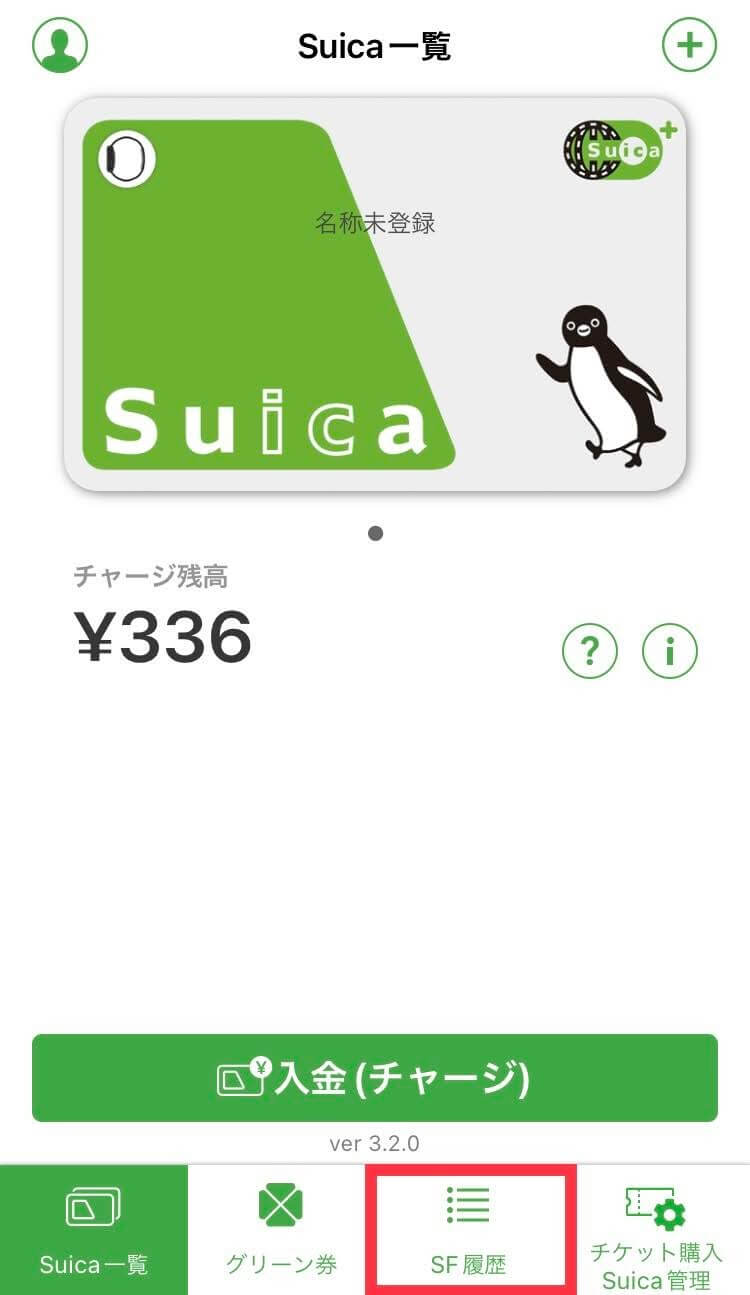
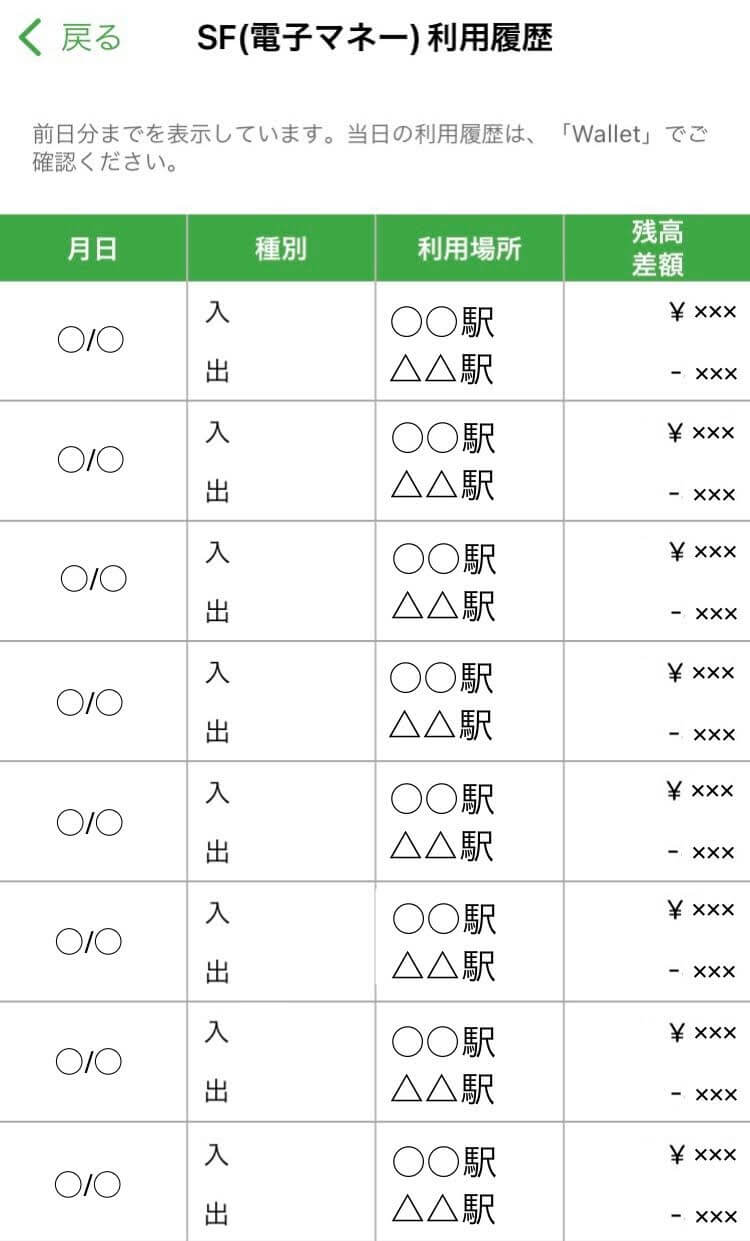
また、iPhoneの「Watch」アプリ→「ウォレットとApple Pay」→「Suica」→「ご利用明細」からも確認できます。
【Apple Watch】Suicaを使うときのポイント

ここからは、Apple Watch(アップルウォッチ)の「Suica」をより便利に活用するためのポイントについて解説します。
- エクスプレスカードに設定してラクラク決済
- Apple Watch単体でも利用可
- 支払い時に画面側をタッチさせなくてもOK
それぞれ詳しくみていきましょう。
エクスプレスカードに設定してラクラク決済
「Suica」は、Apple Watchで「エクスプレスカード」に設定することができます。
「エクスプレスカード」に設定すると、支払いの都度、Apple Watchを操作してカード画面を立ち上げる必要がなくなります。

何も操作せずに、ただApple Watchをかざすだけで支払いができて便利です。
「エクスプレスカード」への設定は、以下の方法でできます。
「Suica」をエクスプレスカードに設定する方法
iPhoneの「Watch」アプリを開き、「ウォレットとApple Pay」→「Suica」をタップします。
「情報」タブを選択し下にスクロールすると、「エクスプレスカード」とあるので、ここをタップします。
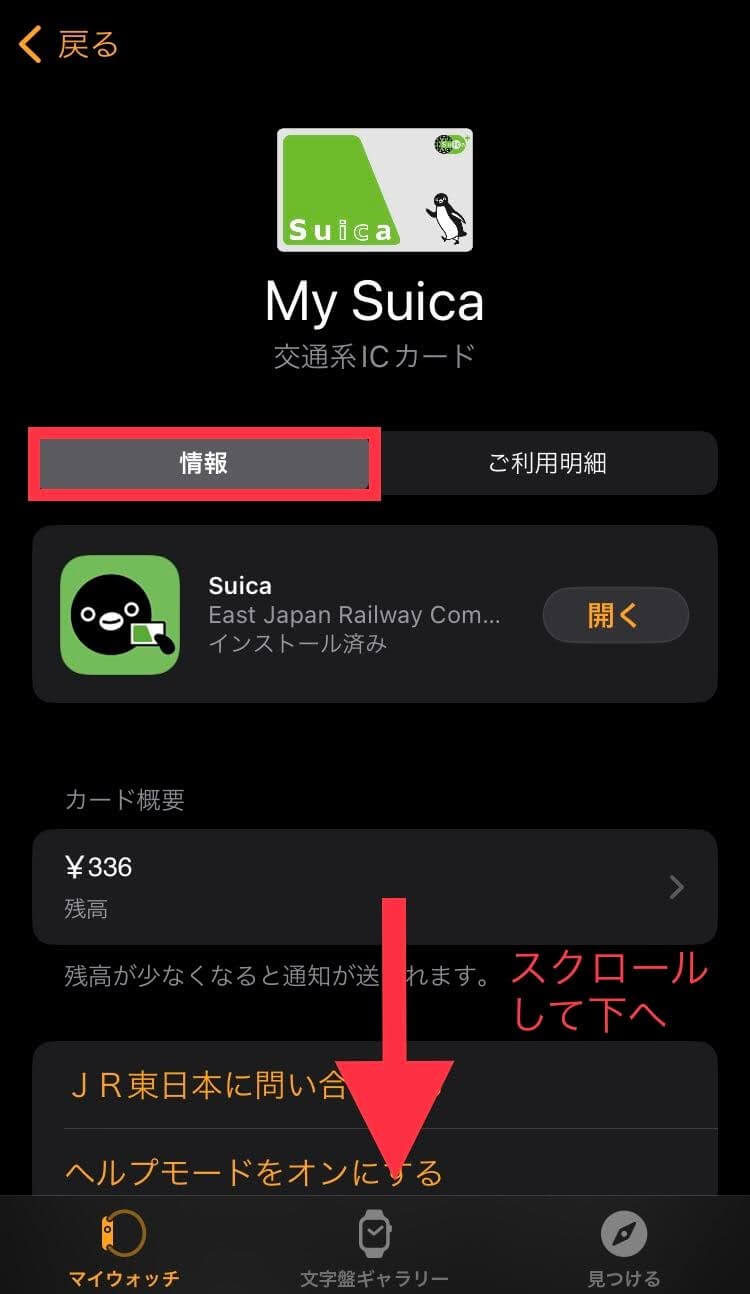
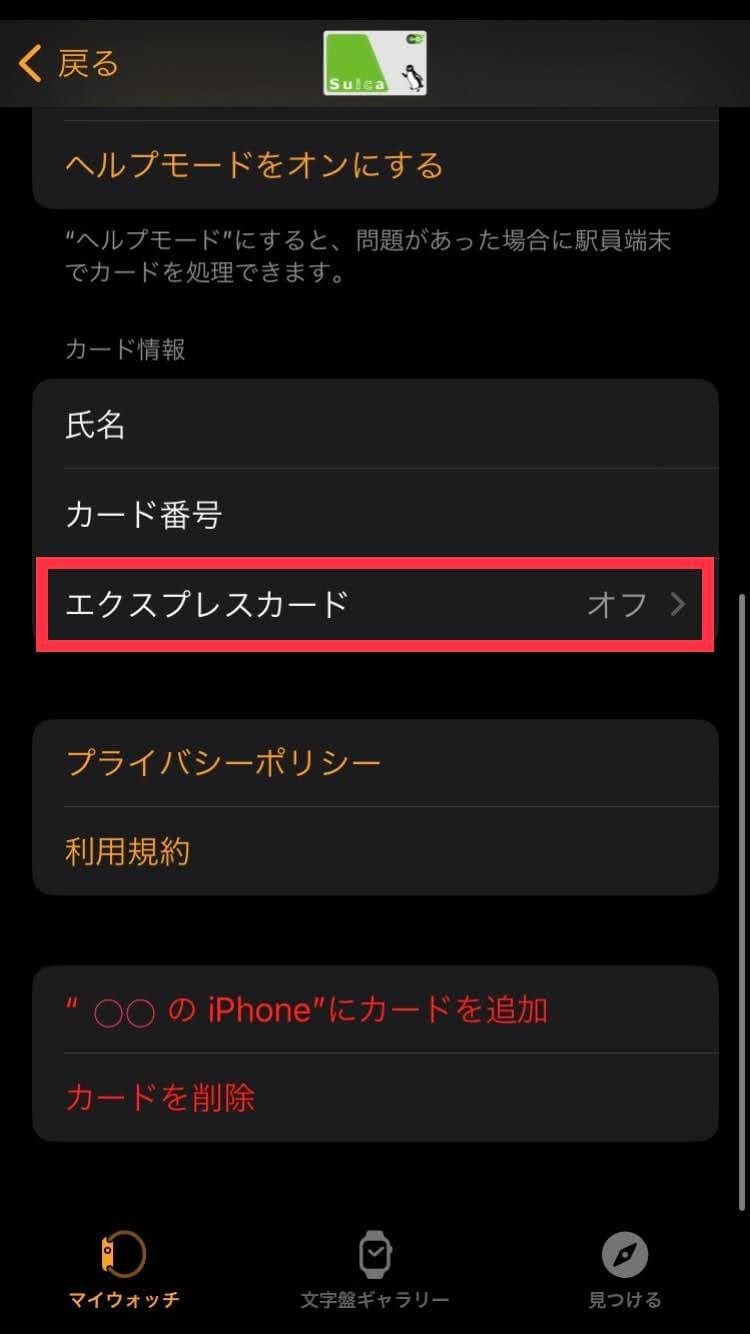
「Suica」にチェックを入れると、エクスプレスカードに設定できます。
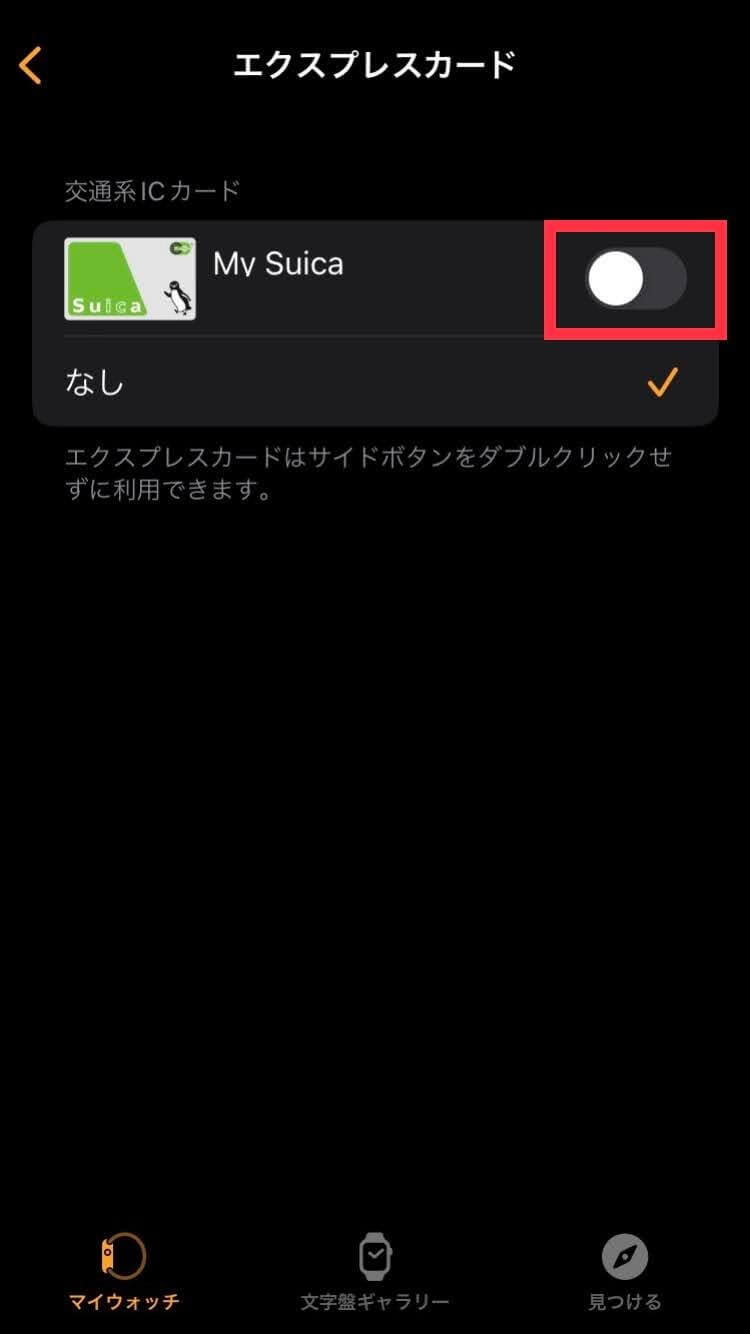
Apple Watch単体でも利用可
「Suica」へのチャージは、通信が使える状態でないと行えませんが、「Suica」での支払いは、通信が使えない状態でも行うことができます。
そのため、セルラーモデルはもちろんGPSモデルでも、Apple Watch単体(iPhoneがそばにない、Wi-Fi接続できない状態)で、「Suica」の利用(支払い)を行うことができます。

ランニングなど、Apple Watchだけ身につけて外出したときも、Apple Watchの「Suica」でサッと買い物ができて便利です。
GPSモデルとセルラーモデルの違いについては、別の記事で詳しく解説しているので、こちらをご覧ください。
あわせて読みたい


Apple Watch セルラーモデルとGPSモデルの違いは?どっちを買うべき?
Apple Watchの「セルラーモデル」と「GPSモデル」どっちを買うべき?違いをわかりやすく解説。それぞれどんな人におすすめかも紹介。
支払い時に画面側をタッチさせなくてもOK
「Suica」での支払い時に、わざわざApple Watchの画面側をタッチさせなくても、手首を近づけてタッチするだけで決済されます。
たまにうまく決済されないこともありますが、手首が読み取り部分に触れるくらい近づければちゃんと決済される印象です。

改札を通るときなど、歩きながら急いで画面をタッチさせようとすると、画面をぶつけて傷つけてしまいかねないから便利だね。
おわりに
今回は、Apple Watchに「Suica」を設定する方法、使い方について解説しました。
Apple Watchで「Suica」が使えると、改札でいちいちiPhoneを取り出す手間がなくなったり、ランニング途中で飲み物を買いたいときにサッと支払いができたり、何かと便利です。
ぜひ、Apple Watchをより便利に活用するための参考にしていただければ嬉しいです。
あわせて読みたい


Apple Watch 8 使用レビュー!新機能、口コミ・評判を解説
Apple Watch Series 8を使用した感想、口コミ・評判をまとめました。新機能やシリーズ7から進化したポイントについても解説しています。
あわせて読みたい


【2023年最新】Apple Watchと一緒に買うべきアクセサリー・周辺機器おすすめ
Apple Watchを購入したら、一緒に持っておくと便利な「アクセサリー」「周辺機器」を紹介します。保護ケース、保護フィルム、バンド、充電器などのおすすめを紹介します。