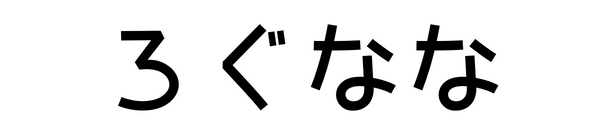本サイトのコンテンツは、商品プロモーションを含みます。
【AutoSleep】スマートアラームの設定方法を解説

自動で睡眠記録・分析ができる「AutoSleep(オートスリープ)」。
「AutoSleep」には、眠りの浅くなるタイミングを選んで起こしてくれる「スマートアラーム」機能があります。

アラームで無理やり起きるのと違い、自然に目覚めたときに近い状態で起きることができます。
ここでは、AutoSleep(オートスリープ)のスマートアラーム機能について、設定方法を解説します。
この記事でわかること
- AutoSleepのスマートアラーム機能の特徴
- AutoSleepのスマートアラーム機能の設定方法・使い方
「AutoSleep(オートスリープ)」アプリの特徴や使い方については、別の記事で解説しているのでこちらもご覧ください。
≫「AutoSleep(オートスリープ)の使い方を解説【Apple Watchの睡眠アプリ】」
目次
【AutoSleep】スマートアラームってどんな機能?

「AutoSleep(オートスリープ)」の「スマートアラーム」とは、眠りが浅いタイミングを選んで起こしてくれる機能です。
深い眠りのタイミングで無理やり起こされるのとは違い、自然に目が覚めたときにより近い状態で、スッキリと目覚めることができます。
【AutoSleep】スマートアラームの設定方法①:次の日のアラームを設定する

まずは、個別にスマートアラームを設定する方法を説明します。

アップルウォッチの「AutoSleep」アプリから行っていきます。
アップルウォッチの「AutoSleep」アプリ→「スマートアラーム」をタップします。
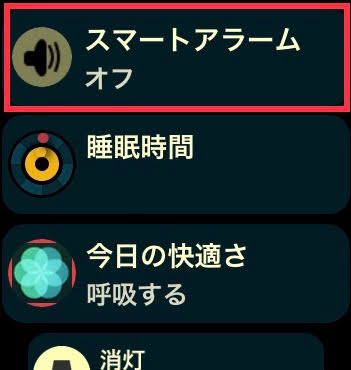
次に、
- 時間
- 時間枠
- 振動の種類
- 起こすタイミング
の4つについて、設定を行います。
「時間」を設定する
「時間を設定する」をタップします。
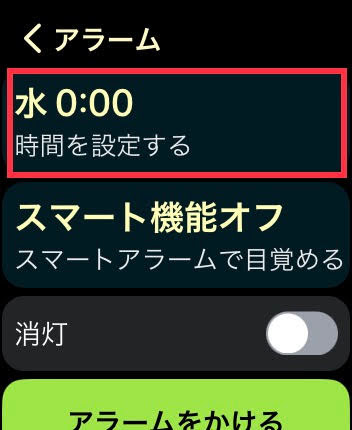
起きたい時間を設定します。
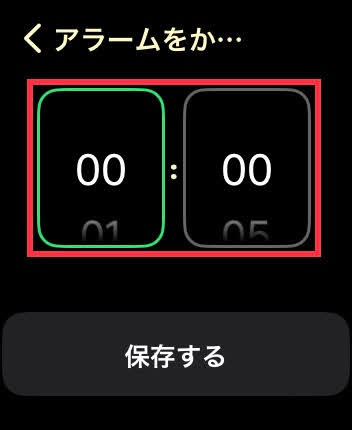
時間を設定したら、「保存する」をタップします。
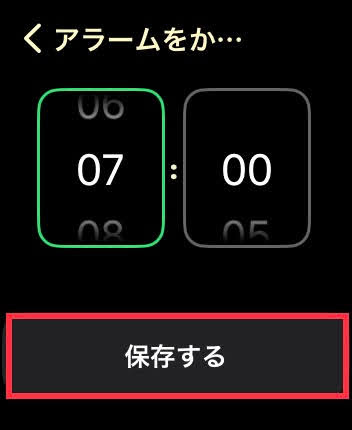
「時間枠」を設定する
「スマートアラームで目覚める」をタップします。
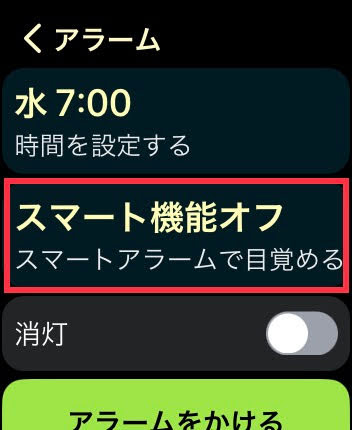
「時間枠」をタップします。
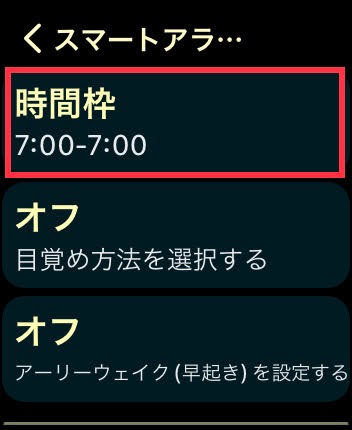
スマートアラームが起動する時間枠(何分前から起こしてほしいか)を設定し、「<」で戻ります。
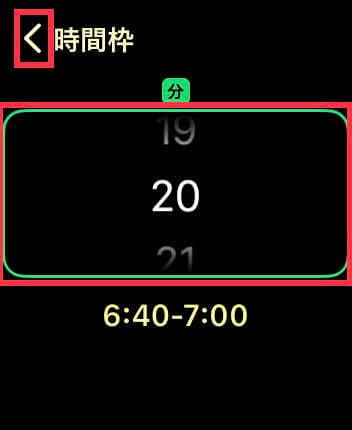
時間枠は、「0〜28分」の中から設定できます。
ここで設定した時間枠の中で、浅い睡眠など、あとから設定する「起こすタイミング」で起こしてくれます。
(例)「時間:7:00、時間枠:20分、起こすタイミング:浅い睡眠」で設定すると、6:40〜7:00の間の浅い睡眠のタイミングでアラームが鳴るようになります。
「振動の種類」を設定する
「目覚め方法を選択する」をタップします。
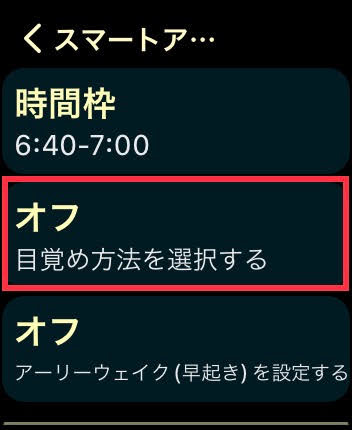
目覚めのときの振動の種類を選択し、「<」をタップして前の画面に戻ります。
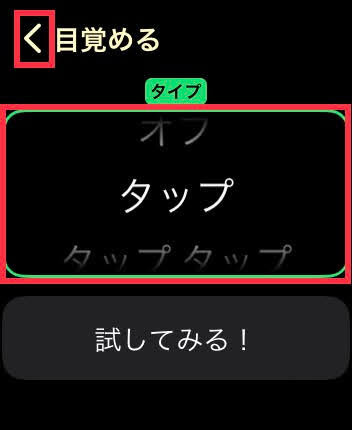
振動の種類
- タップ
- タップ タップ
- くすぐる
- ナッジする

「試してみる!」を押すと実際に振動するので、好きなものを選んでください。
「起こすタイミング」を設定する
「アーリーウェイク(早起き)を設定する」をタップします。
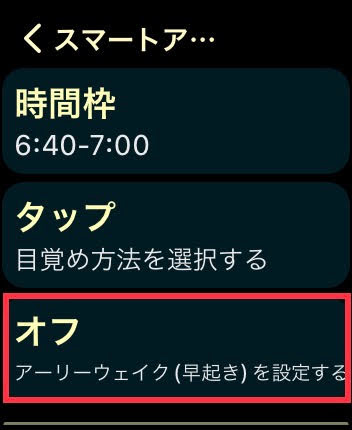
起こすタイミングについて、「オフ」「浅い睡眠」「正常の睡眠」の中から選択し、「<」をタップして前の画面に戻ります。

| タイミング | 説明 |
|---|---|
| オフ | 睡眠の段階にかかわらず起こす。 |
| 浅い睡眠 | 設定した時間枠の中で、浅い睡眠の場合は早く起こす。 |
| 正常の睡眠 | 設定した時間枠の中で、深い眠りでない場合は早く起こす。 |
これで、あとは「アラームをかける」をタップすれば、アラームのセットが完了です。
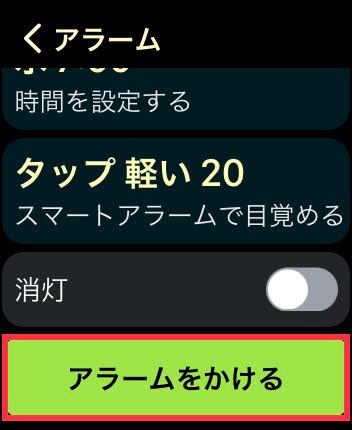
【AutoSleep】スマートアラームの設定方法②:曜日ごとのアラームを設定する
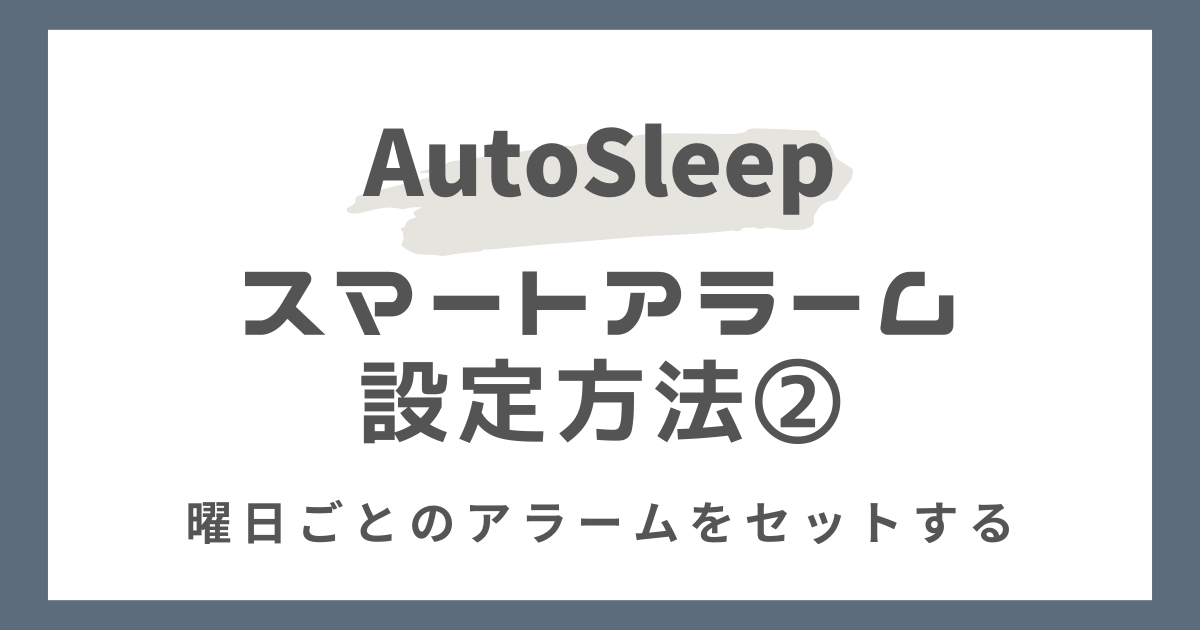
スマートアラームは、曜日ごとに固定のアラームを設定しておくこともできます。

「設定方法①」で説明した方法だと、アラームを毎日設定する必要がありますが、これから説明する方法ではその必要がありません。
iPhoneで「AutoSleep」アプリを開き、「今日」→「今夜のベッドタイム」をタップします。
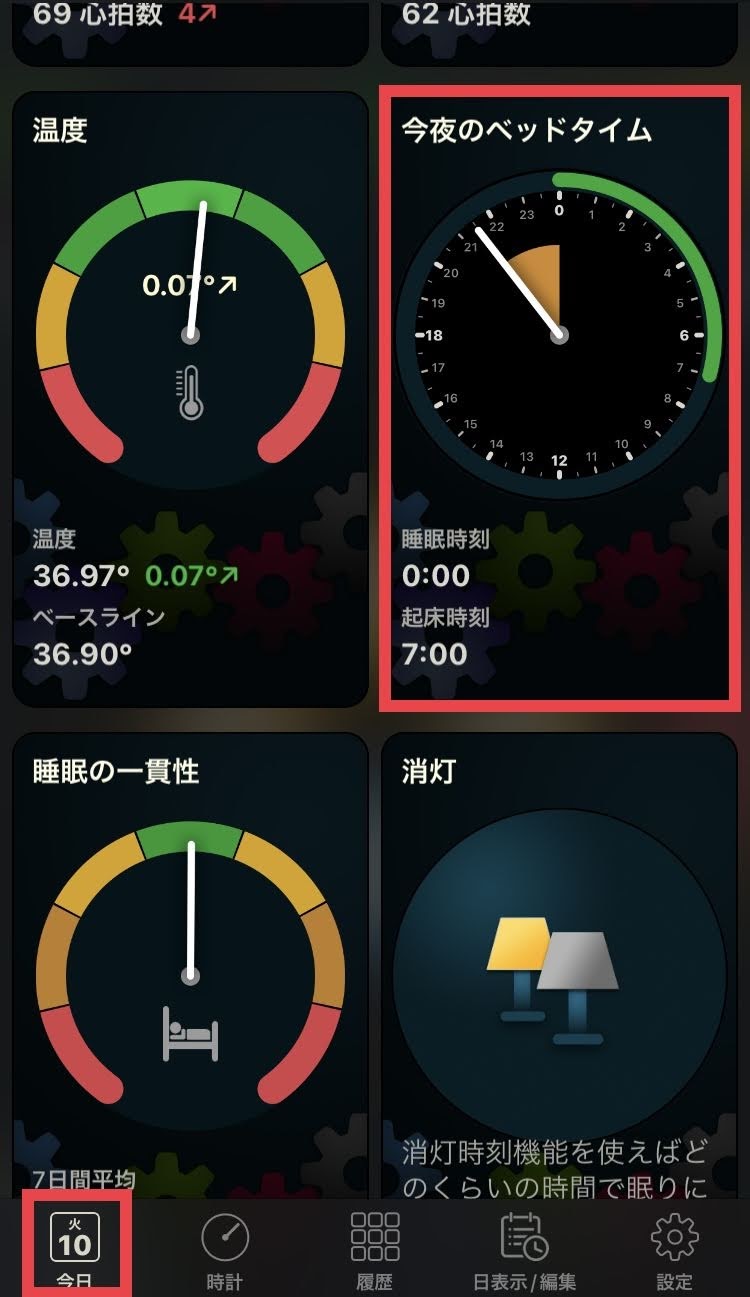
少し下にスクロールし、「目覚ましタイムの設定」をタップします。
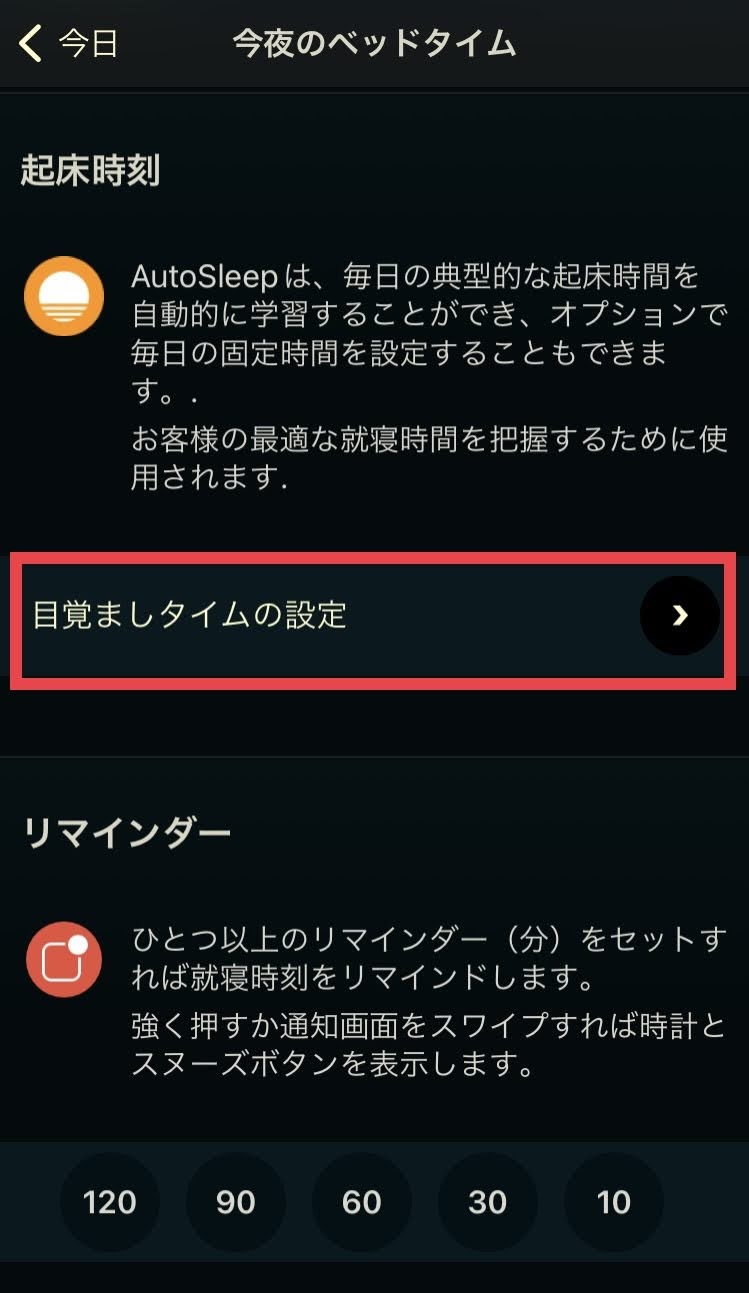
「定時」をタップします。
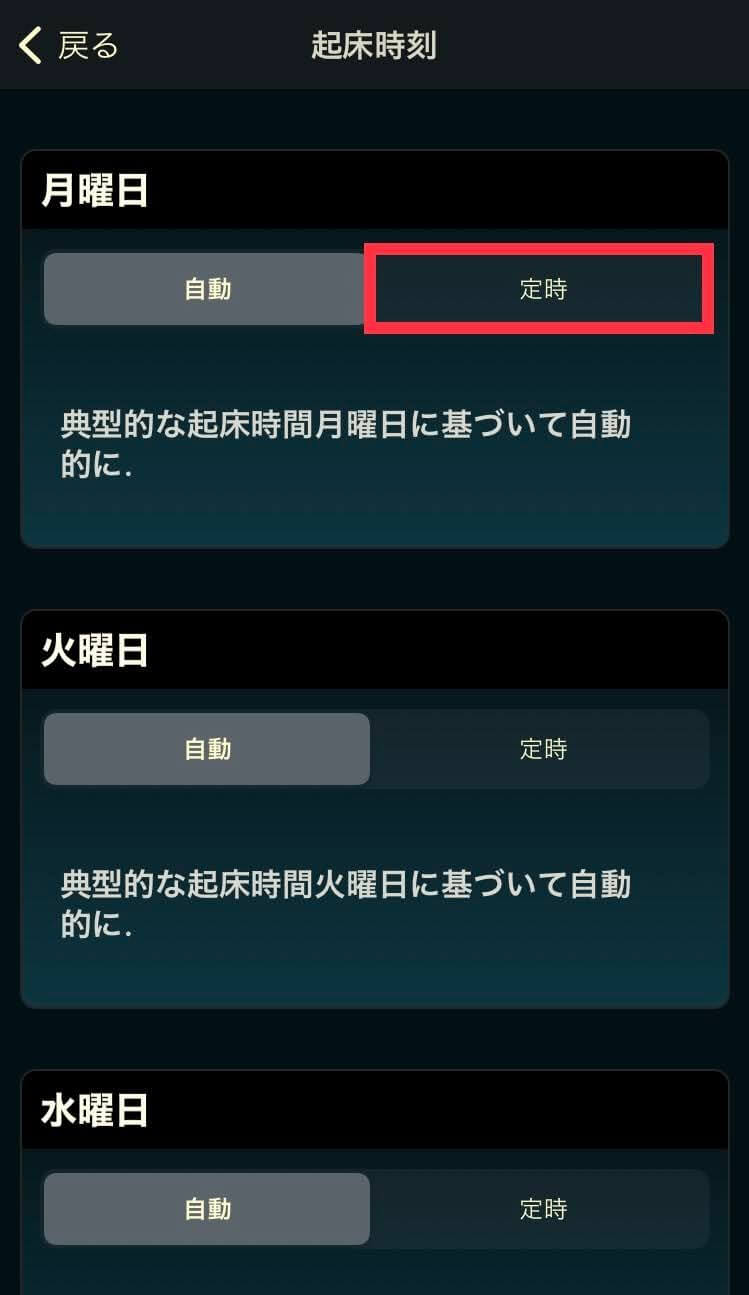
「起床時刻」と「スマートアラームを使う」かどうかを設定し、「<戻る」で前画面に戻ります。
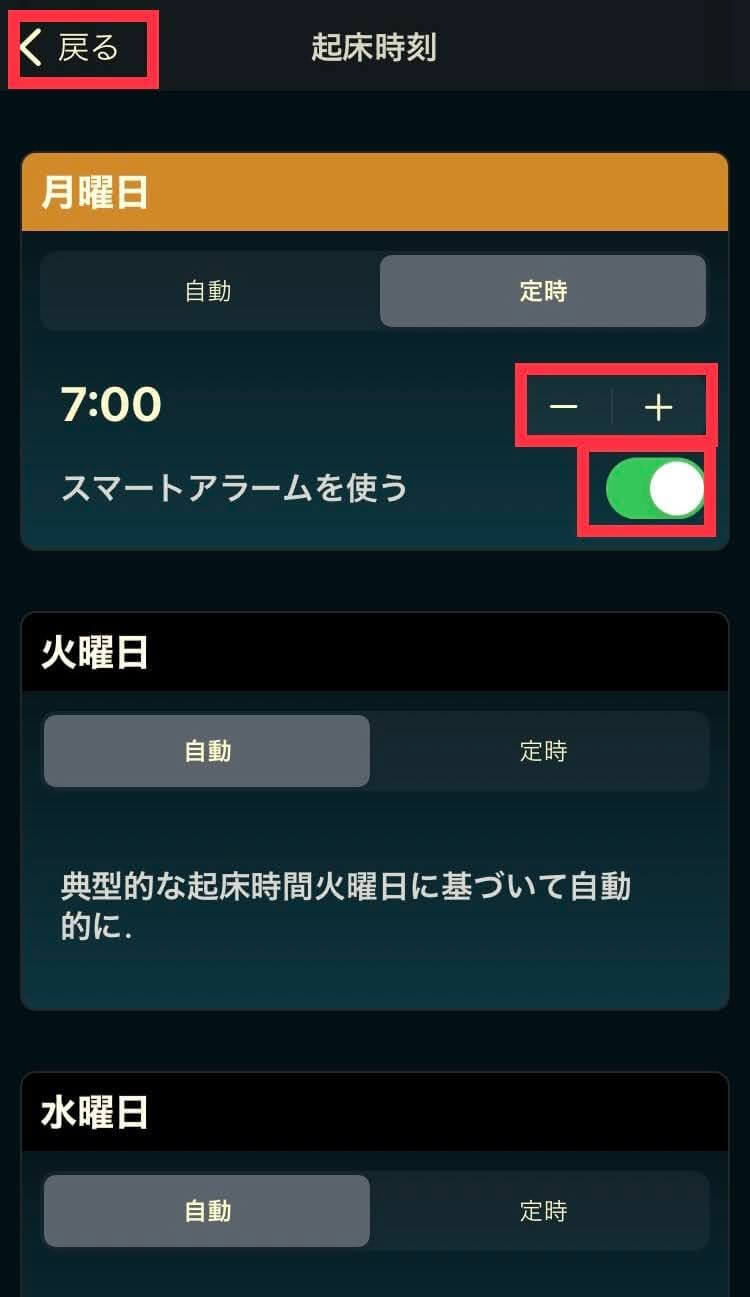

ここでは、例として「月曜日、7時」にスマートアラームを設定してみます。
「確認」が表示されるので、「OK」をタップします。
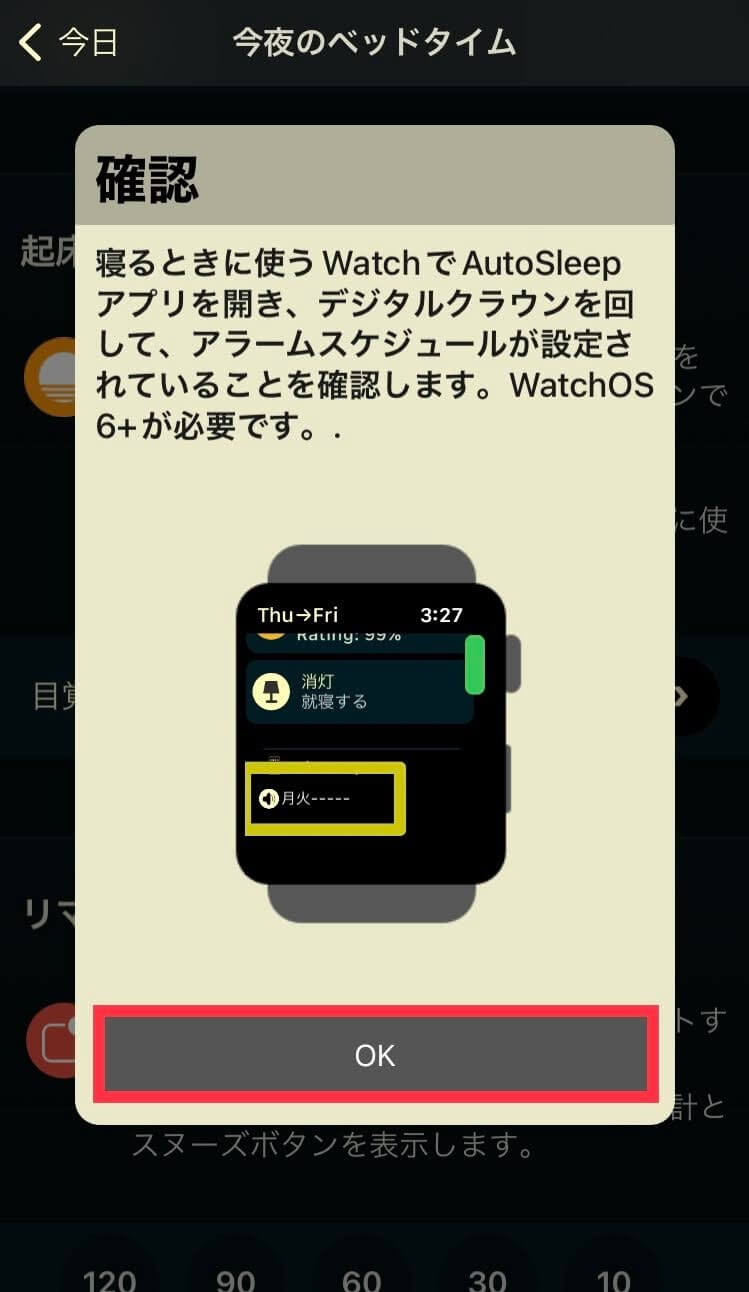
アップルウォッチで「AutoSleep」アプリを開き、「スマートアラーム」をタップします。
少し下にスクロールすると、「オートスケジュール」という項目が追加されているはずです。
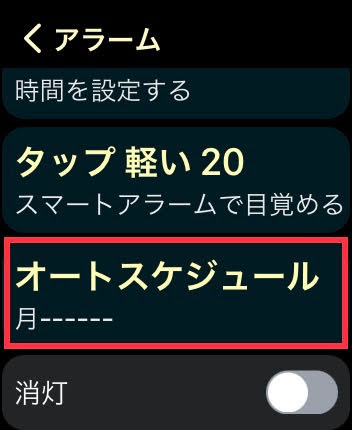

画面だと、「月——」となっており、月曜にスケジュールされていることがわかります。
おわりに
ここでは、AutoSleep(オートスリープ)のスマートアラームの設定方法を解説しました。
スマートアラームを用いれば、眠りの浅いタイミングを選んで起こしてくれるので、より気持ちよく起きることができます。
朝スッキリ起きられない方は、ぜひ一度、この機能を試してみてください。
あわせて読みたい


Apple Watchでできること!健康管理におすすめ機能15選
Apple Watchには健康管理に役立つ機能がそろっています。ここでは、Apple Watchを健康管理に役立てたい人向けに、おすすめ機能15個を紹介します。
あわせて読みたい


Apple Watch 8 使用レビュー!新機能、口コミ・評判を解説
Apple Watch Series 8を使用した感想、口コミ・評判をまとめました。新機能やシリーズ7から進化したポイントについても解説しています。
あわせて読みたい


【2023年最新】Apple Watchと一緒に買うべきアクセサリー・周辺機器おすすめ
Apple Watchを購入したら、一緒に持っておくと便利な「アクセサリー」「周辺機器」を紹介します。保護ケース、保護フィルム、バンド、充電器などのおすすめを紹介します。
あわせて読みたい


Apple Watch セルラーモデルとGPSモデルの違いは?どっちを買うべき?
Apple Watchの「セルラーモデル」と「GPSモデル」どっちを買うべき?違いをわかりやすく解説。それぞれどんな人におすすめかも紹介。
あわせて読みたい


Apple Watchで「Suica」を使う方法!登録、設定、使い方を解説
Apple Watchで「Suica」を使う方法、設定方法を解説します。チャージ、残高確認、利用履歴確認を行う方法から、使いこなすためのポイントについても紹介します。