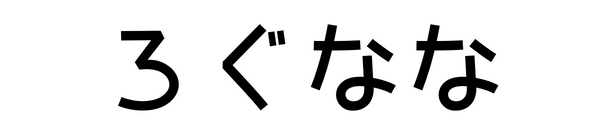本サイトのコンテンツは、商品プロモーションを含みます。
Nike Run Club(ナイキランクラブ)をアップルウォッチで使うための設定方法・使い方を解説

ランニングアプリとして人気の高い「Nike Run Club(ナイキランクラブ)」。
アップルウォッチと連携して使用すると、アップルウォッチだけでランニングの計測を行うことができます。

スマホを持って行かなくても、ランニングの記録から音楽の再生、Apple Payでの支払いまで、アップルウォッチ単体で行うことができます。
ここでは、「Nike Run Club(ナイキランクラブ)」をアップルウォッチと連携させて使う方法について説明します。
この記事でわかること
- 「Nike Run Club」をアップルウォッチで使う設定方法
- 「Nike Run Club」を用いてアップルウォッチでワークアウトを記録する方法
- 「Nike Run Club」の音声ガイドをアップルウォッチで再生する方法
- 「Nike Run Club」のトレーニングプランをアップルウォッチで行う方法
「Nike Run Club(ナイキランクラブ)」のインストールをまだ行っていない方はこちらの記事もご覧ください。
目次
【Nike Run Club】Apple Watchと連携するとできること

ランニングアプリとしておすすめの「Nike Run Club(ナイキランクラブ)」ですが、アップルウォッチと連携させると、より快適にランニングを楽しむことができます。
「Nike Run Club」をアップルウォッチと連携させると、アップルウォッチ単体で、
- ランニングの計測(ルート記録も可能)
- ランニングの記録の確認
- 音声ガイドの再生
- トレーニングプランの実行
を行うことができます。

スマホの「Nike Run Club」アプリでできることはほとんど全て、アップルウォッチでも行うことができます。
アップルウォッチでは音楽の再生や電子決済サービスの利用もできるので、スマホを持たずにアップルウォッチだけ身につけて、より身軽な状態でランニングを楽しむことができます。
【Nike Run Club】Apple Watchで使用するための事前準備

まずは、アップルウォッチで「Nike Run Club(ナイキランクラブ)」を利用できるよう、事前準備を行なっていきましょう。
アプリをiPhoneにインストールする
まずは、「Nike Run Club(ナイキランクラブ)」をインストールします。
インストール後の登録・設定方法については下の記事で詳しく説明しているので、こちらをご覧ください。
アプリをApple Watchにインストールする
iPhoneの「Watch」アプリを開きます。
「マイウォッチ」タブの「利用可能なAPP」から「Nike Run Club」を探し、「インストール」をタップします。

「利用可能なAPP」は「マイウォッチ」タブを開いて、下へスクロールすると一番下に出てきます。
問題なくインストールされると、「APPLE WATCH上にインストール済み」の一覧に移動されます。
Apple Watchを見ると、ホーム画面に「Nike Run Club」のアイコンが追加されているはずです。
同期設定を行う
アプリがインストールできたら、アップルウォッチで計測したデータを「Nike Run Club」で同期できるよう、設定を行いましょう。
これは、心拍数やカロリーを記録するのに必要な手順となります。
同期の設定は「Appleヘルスケア」で行います。
iPhoneで「Appleヘルスケア」アプリを開きます。
「共有」→「App」→「Nike Run Club」を開き、「すべてをオンにする」をタップします。
念のため、同期が問題なく行えているかを確認しておきましょう。
iPhoneで「Nike Run Club」アプリを開きます。
「左上のユーザーアイコン」→「設定」→「ラン設定」→「Apple Watchの設定」をタップします。
無事、同期の設定ができていれば、下の画像のように、ヘルスケアの欄に緑のチェックが入っているはずです。
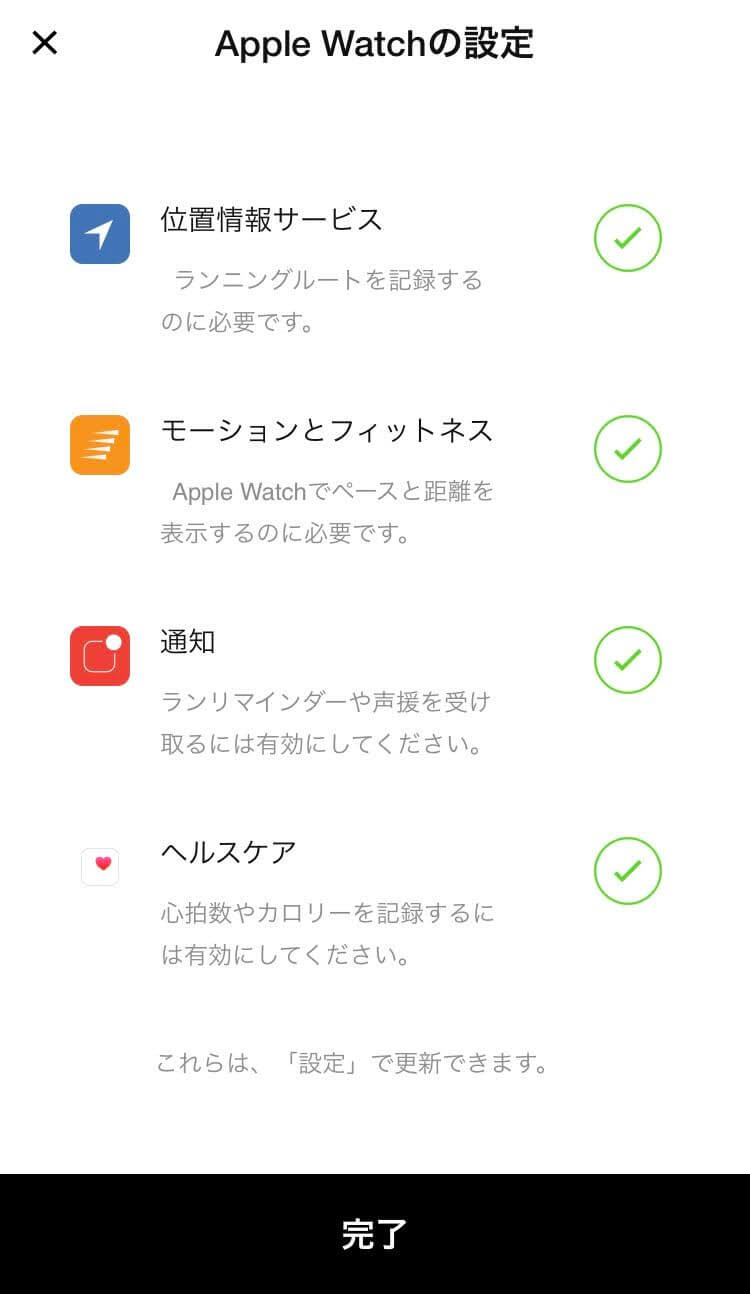
事前準備はこれで完了です。

これでアップルウォッチを用いて「Nike Run Club」でランニングの計測が行えるようになりました!
【Nike Run Club】Apple Watchで計測を行う

ここからは、アップルウォッチを用いて、ランニングの計測を行う方法を説明します。
ラン設定を行う
アップルウォッチでアプリを開いた最初の画面(「START」ボタンが表示されている画面)から左に2回スワイプすると、「ラン設定」を行うことができます。
| 設定項目 | 説明 |
|---|---|
| インドア | オンの状態→インドアランニング オフの状態→アウトドアランニング |
| オートポーズ | ランニング中に信号待ちなどで立ち止まったときに、自動的に一時停止する機能。 (オンにすること推奨。) |
| 音声 | 音声フィードバック機能。 (オンにすると、ランニング中に距離やタイムを読み上げてくれます。) |
| 声援 | 友達から声援を受け取れる機能。 |
| カウントダウン | カウントダウン機能を使ってランをスタートできる機能。 (オフにすると、「START」ボタンを押すとすぐに計測が始まります。) |
| トワイライトモード | 画面が明るくなる機能。 夜間でも見やすくなります。 |
| 達成ラン | ラン終了時に、距離、時間、ペースを読み上げてくれる機能。 |
ワークアウトを記録する
アップルウォッチで「Nike Run Club(ナイキランクラブ)」を開きます。

このまま「START」ボタンを押せば計測が始まります。
記録を一時停止/停止する場合は、右にスワイプします。
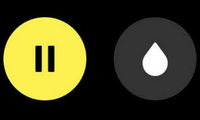
「⏸」ボタンを押せば、記録が「一時停止」されます。
一時停止ボタン(⏸)を押すと、「▶️」ボタンと「⏹」ボタンが現れます。
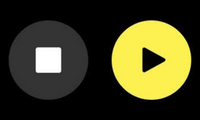
「▶️」ボタンを押せば、記録が「再開」されます。
「⏹」ボタンを押せば、記録が「停止」されます。

「停止」ボタンを押すとワークアウトの記録が終了します。
この操作はやり直せないので注意しましょう。
目標を設定する
距離やタイムなどの目標を設定して走ることもできます。
アプリを開いて最初の画面(「START」ボタンが表示されている画面)から下にスクロールすると、以下の項目がでてきます。
- 記録へ挑戦
- 距離を設定
- タイム
- スピード
該当するものをタップして値を設定し、計測を行うことができます。
【Nike Run Club】Apple Watchで記録を確認する

アップルウォッチで計測したデータを確認することができます。
計測した記録を確認する
記録を停止したあと、「ランの結果」が表示されます。
結果で確認できる項目(アップルウォッチ)
- ルート
- 距離
- 平均ペース
- 時間
- 消費カロリー
- 高低差
- 心拍数
- テンポ
これまでの記録を確認する
これまでの記録についても、アップルウォッチで確認することができます。
最初の画面(「START」ボタンが表示されている画面)から、右に1回(トレーニングプランを実行中の人は2回)スワイプします。
- 今月の合計走行距離
- アクティビティの回数
が表示され、さらに下にスクロールすると、これまでの記録(日付と距離)が表示されます。
それぞれタップすると詳細を確認することができます。
iPhoneと同期して記録を確認する
アップルウォッチで記録したデータは、iPhoneと同期して、iPhoneでも見ることができます。
iPhoneと接続すると、記録したデータが同期され、iPhoneアプリで記録を確認することができるようになります。
【Nike Run Club】Apple Watchで音声ガイドを再生する

アップルウォッチで「音声ガイド」を再生することができます。

音声ガイドでは、プロの陸上選手によるアドバイスを聴きながら走ることができます。
最初の画面(「START」ボタンが表示されている画面)から左に1回スワイプします。
「ガイドラン」の一覧が表示されるので、好きなものをタップし、「ダウンロード」ボタンを押して音声ガイドをダウンロードします。
ダウンロードできれば、アップルウォッチで音声ガイドを聴くことができるようになります。
また、Bluetoothイヤホンがあれば、イヤホンでガイドを聴きながら走ることもできます。
アップルウォッチとBluetoothイヤホンのペアリング方法
- Bluetoothイヤホンの電源を入れる
- アップルウォッチの「設定(歯車マーク)」→「Bluetooth」→「デバイス」の欄の該当のデバイス(イヤホン)をタップ
- 「接続済み」と表示されれば、ペアリング完了
【Nike Run Club】Apple Watchでトレーニングプランを実行する

アップルウォッチでは「トレーニングプラン」を実行することもできます。
これには、事前にiPhoneの「Nike Run Club」アプリで、「トレーニングプランを選択」→「開始」しておく必要があります。
iPhoneの方でトレーニングプランを開始すると、アップルウォッチにもそれが反映されます。
アップルウォッチの最初の画面(「START」ボタンが表示されている画面)から右に1回スワイプすると、実行中のトレーニングプランが表示されます。
ランニング・ウォーキングする人におすすめ
歩いて稼ぐアプリ


【2023年最新】歩いて稼ぐアプリおすすめ8選【ポイント・仮想通貨】
普段の生活をお得にできる「歩いて稼ぐ」アプリ。歩数や移動距離に応じて、ポイントや仮想通貨、クーポンがもらえます。ここでは、自分が実際に使って良かったおすすめを厳選して紹介します。
おわりに
ここでは、「Nike Run Club(ナイキランクラブ)」をアップルウォッチと連携させて使う方法について説明しました。
「Nike Run Club」はアップルウォッチと相性がいいランニングアプリだと思います。
「Nike Run Club」とアップルウォッチを連携させると、アップルウォッチ単体で、
- ランニングの計測(ルート記録も可能)
- ランニングの記録の確認
- 音声ガイドの再生
- トレーニングプランの実行
を行うことができます。
スマホを持たなくても、アップルウォッチだけでランニングに出かけることができます。
アップルウォッチと「Nike Run Club(ナイキランクラブ)」を一緒に使って、より快適にランニングを楽しむための参考にしていただければ嬉しいです。
ランニングアプリに関する記事
あわせて読みたい


Apple Watchでできること!健康管理におすすめ機能15選
Apple Watchには健康管理に役立つ機能がそろっています。ここでは、Apple Watchを健康管理に役立てたい人向けに、おすすめ機能15個を紹介します。
あわせて読みたい


【2023年最新】Apple Watchと一緒に買うべきアクセサリー・周辺機器おすすめ
Apple Watchを購入したら、一緒に持っておくと便利な「アクセサリー」「周辺機器」を紹介します。保護ケース、保護フィルム、バンド、充電器などのおすすめを紹介します。
あわせて読みたい


Apple Watch 8 使用レビュー!新機能、口コミ・評判を解説
Apple Watch Series 8を使用した感想、口コミ・評判をまとめました。新機能やシリーズ7から進化したポイントについても解説しています。
あわせて読みたい


Apple Watch セルラーモデルとGPSモデルの違いは?どっちを買うべき?
Apple Watchの「セルラーモデル」と「GPSモデル」どっちを買うべき?違いをわかりやすく解説。それぞれどんな人におすすめかも紹介。
あわせて読みたい


Apple Watchで「Suica」を使う方法!登録、設定、使い方を解説
Apple Watchで「Suica」を使う方法、設定方法を解説します。チャージ、残高確認、利用履歴確認を行う方法から、使いこなすためのポイントについても紹介します。