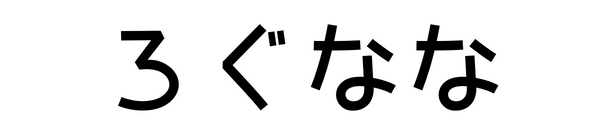本サイトのコンテンツは、商品プロモーションを含みます。
Runkeeper(ランキーパー)をアップルウォッチで使うための設定方法・使い方を解説

ランニングアプリとして人気の「Runkeeper(ランキーパー)」。
アップルウォッチと連携して使用すると、スマホを見なくても手元のアップルウォッチで、ペースなどの確認や、開始/一時停止/再開/終了などの操作を行えて、より快適にアクティビティを楽しむことができます。
ここでは、「Runkeeper(ランキーパー)」をアップルウォッチと連携させて使う方法について説明します。
この記事でわかること
- 「Runkeeper」をアップルウォッチで使うときのセットアップ方法
- 「Runkeeper」を用いてアップルウォッチでアクティビティの記録を行う方法
「Runkeeper(ランキーパー)」のインストールをまだ行っていない方はこちらの記事もご覧ください。
目次
【Runkeeper】Apple Watchと連携するとできること

ランニングアプリとして人気の「Runkeeper(ランキーパー)」ですが、アップルウォッチと連携させて使用することができます。
「Runkeeper(ランキーパー)」をアップルウォッチと連携させると、アップルウォッチで、
- アクティビティの記録・保存(ルート記録も可能)
- アクティビティの記録の確認
を行うことができます。

アップルウォッチと連携させると、アップルウォッチ単体でアクティビティの記録を行うことも可能です。
【Runkeeper】Apple Watchで使用するための事前準備

まずは、アップルウォッチで「Runkeeper(ランキーパー)」を利用できるよう、事前準備を行なっていきましょう。
アプリをiPhoneにインストールする
まずは、「Runkeeper(ランキーパー)」アプリをインストールします。
インストール後の登録・設定方法については下の記事で詳しく説明しているので、こちらをご覧ください。
同期設定を行う(セットアップ)
「Runkeeper(ランキーパー)」アプリをiPhoneで開き、「ユーザー」タブ→「設定(歯車マーク)」→「アプリ、サービス、およびデバイス」→「Apple Watch」をタップします。
「APPLE WATCHのセットアップ」という画面が開きます。
「Runkeeper(ランキーパー)」をアップルウォッチで使用するためには、
- 位置情報サービス
- モーションとフィットネス
- Health
- 生年月日
の設定を全て有効にする必要があります。
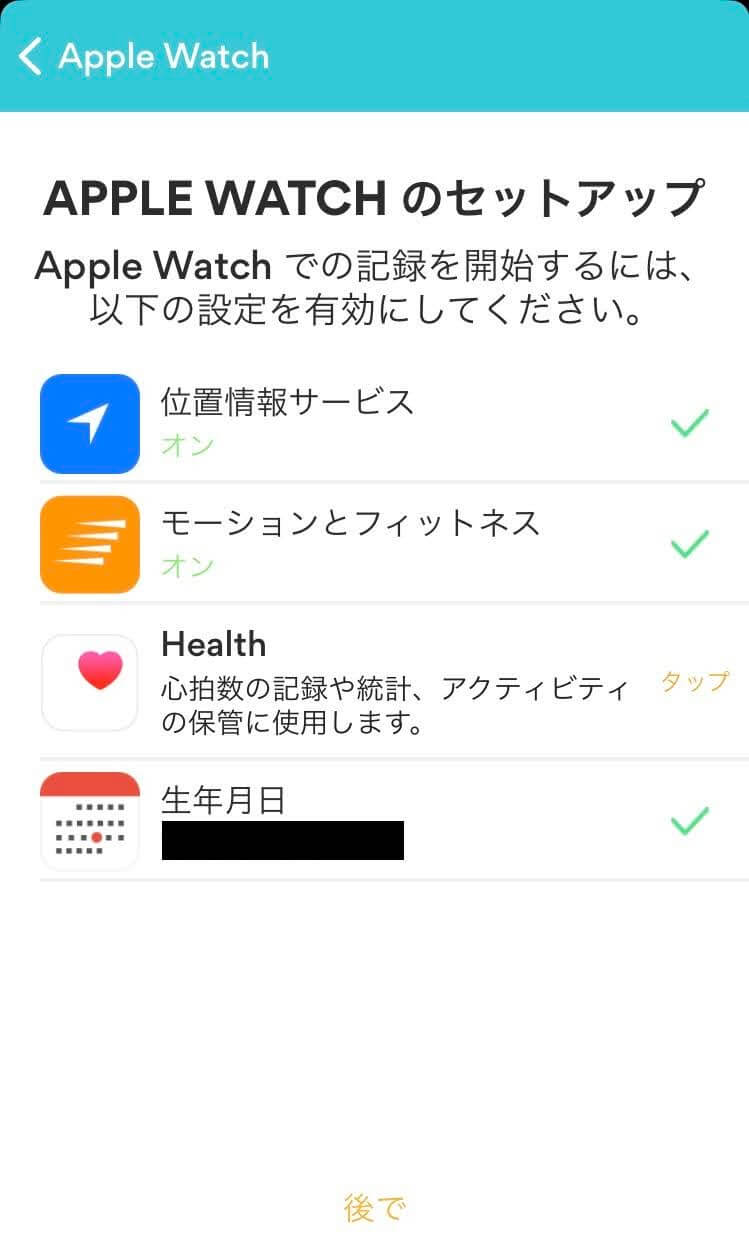
「位置情報サービス」「モーションとフィットネス」「生年月日」については、アプリをインストールして初期設定を行ったときに設定済みで、すでに「有効(緑のチェックが入った状態)」になっているはずです。

もし「有効」になっていない場合は、それぞれタップすれば設定に飛ぶことができるので、「有効」にしてください。
そのため、ここでは「Health(Appleヘルスケア)」の有効化について説明します。
Healthを有効にする
「Health(Appleヘルスケア)」の有効化は、心拍数の記録や統計、アクティビティの保管に必要となります。
まずは、「Health」をタップします。
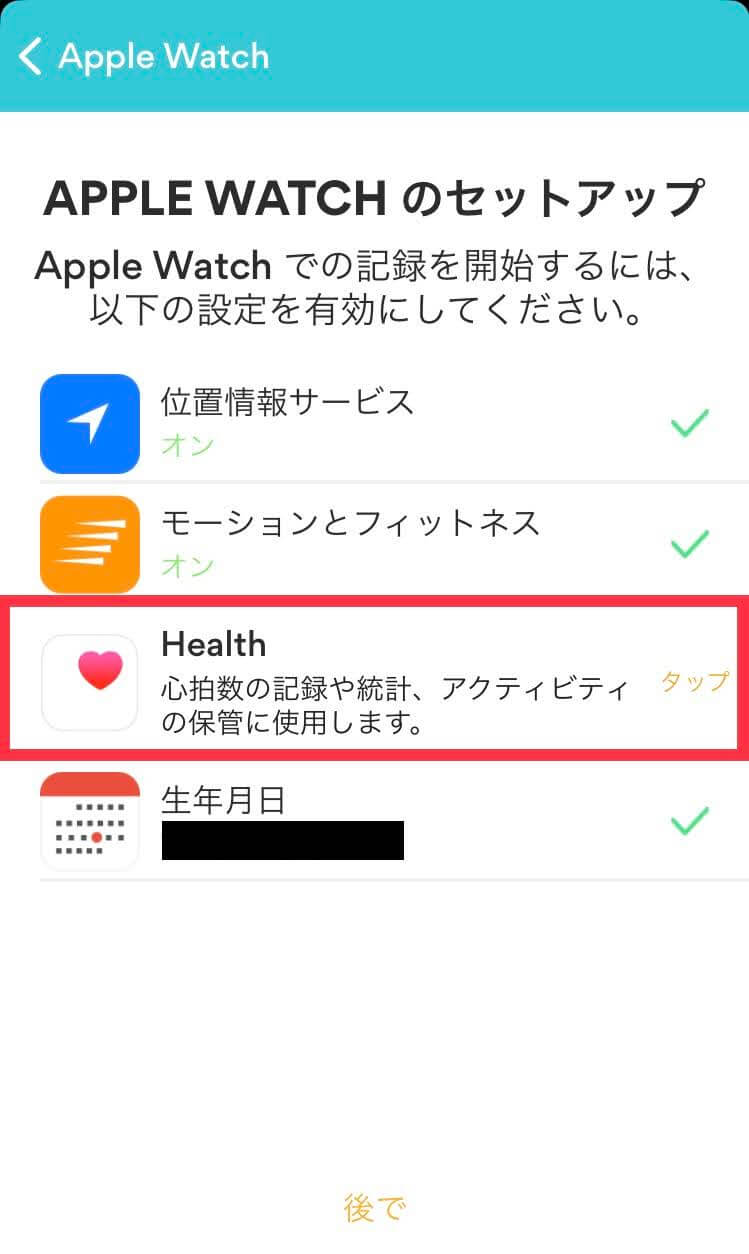
「”Runkeeper”がヘルスケアデータのアクセスとアップデートを求めています。」と表示されるので、「すべてオンにする」を選択して、「許可」をタップします。
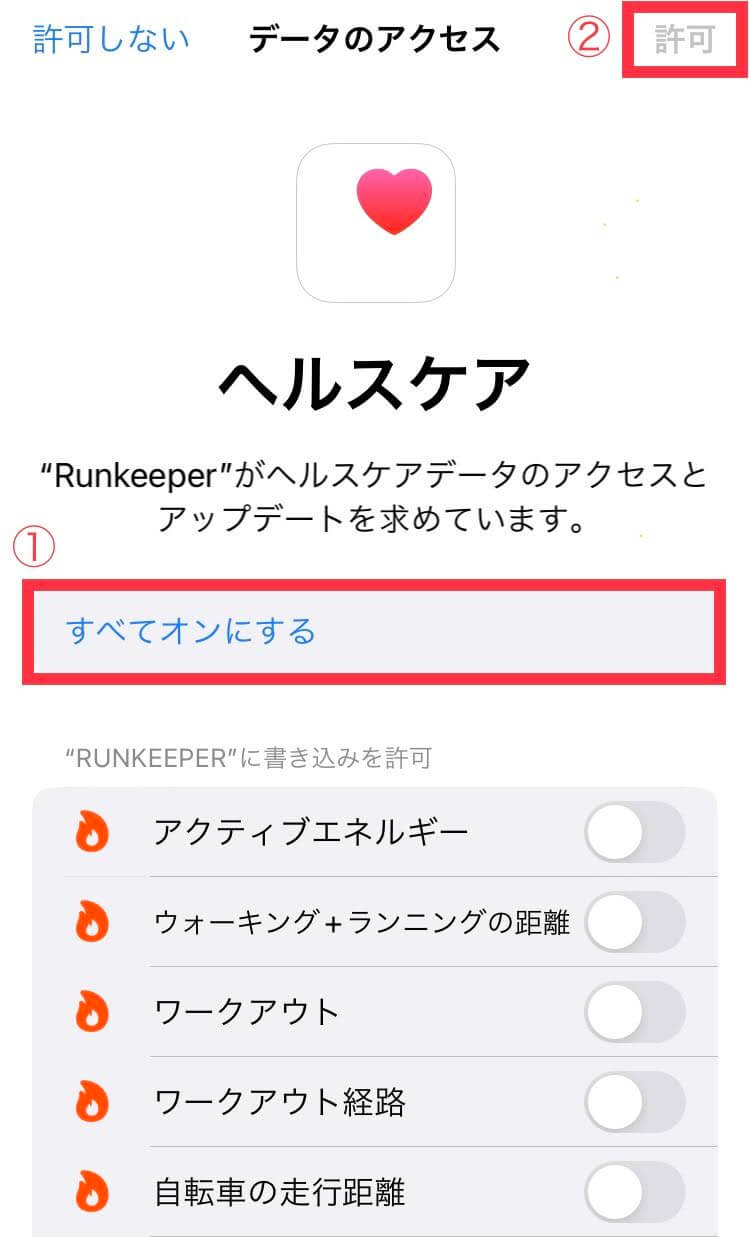
これによって許可される内容としては、
- アクティブエネルギー
- ウォーキング+ランニングの距離
- ワークアウト
- ワークアウト経路
- 自転車の走行距離
- 心拍数
- 歩数
の「Runkeeper(ランキーパー)」アプリから「Appleヘルスケア」への書き込みと読み出しです。
問題なく有効化されれば、下の画像のように、緑のチェックが入った状態になるはずです。
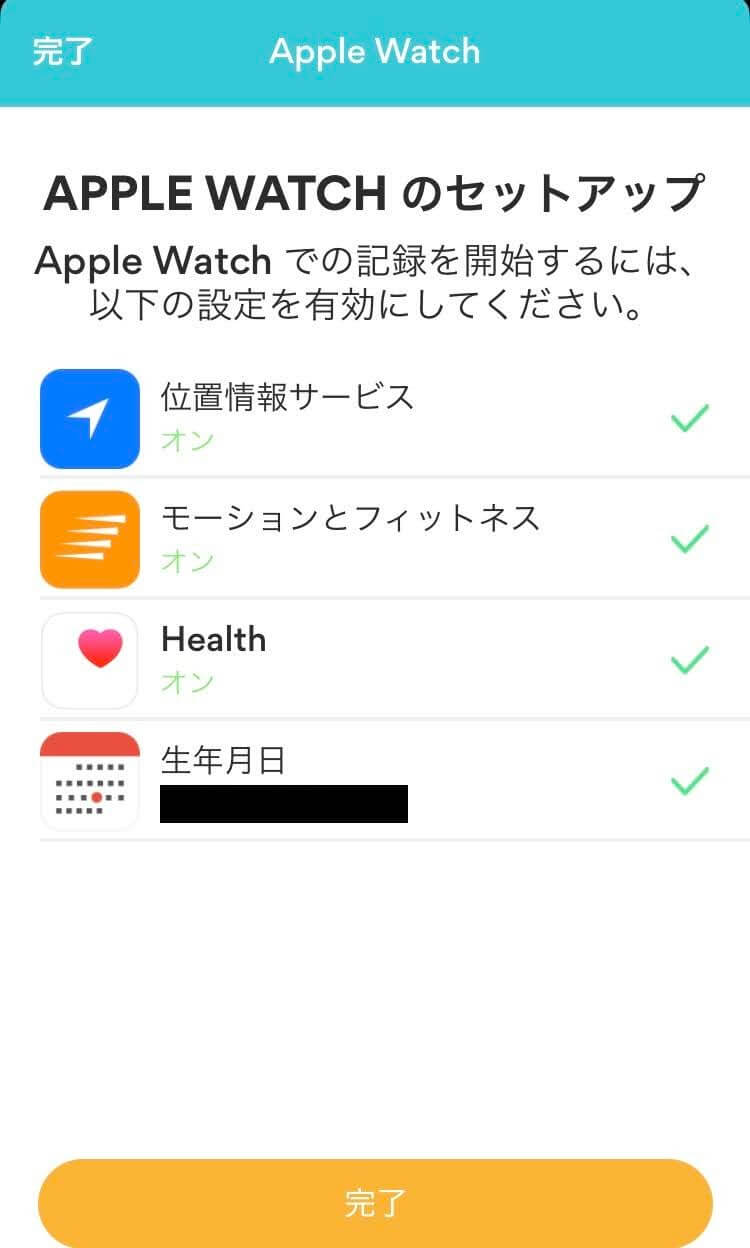
事前準備はこれで完了です。

これでアップルウォッチで「Runkeeper」を使用する準備が整いました!
【Runkeeper】Apple Watchで計測を行う

ここからは、アップルウォッチを用いて、アクティビティの計測を行う方法を説明します。
アクティビティ設定を行う
アップルウォッチでアプリを開いた最初の画面(「タップしてスタート」と表示されている画面)から、右にスワイプすると、アクティビティの「設定」を行うことができます。
| 設定項目 | 説明 |
|---|---|
| アクティビティ | アクティビティの種類(タイプ)。 ランニング、ウォーキング、サイクリング、その他から選択できます。 |
| ペース | 表示されるペースについて、「現在のペース」か「平均のペース」を選択できます。 |
| ワークアウト | 実行するワークアウトを選択できます。 カスタムワークアウトに保存済みのワークアウトが一覧で表示されます。 |
| カウントダウン | カウントダウン機能を使って計測をスタートできる機能。 (オンにした場合、iPhoneアプリで設定済みの内容が反映されます。) |
| 音声ガイド | タイムや距離などを読み上げてくれる機能。 (オンにした場合、iPhoneアプリで設定済みの内容が反映されます。) |
ここで、「カウントダウン」「音声ガイド」について、アップルウォッチ上で「オン/オフ」の切り替えはできますが、細かい設定までは行うことができません。
細かい設定については、iPhoneの「Runkeeper(ランキーパー)」アプリで設定している内容がそのまま反映されます。
例えば、
- カウントダウン:カウントダウンの秒数
- 音声ガイド:音声の種類、頻度、内容
については、iPhoneの「Runkeeper(ランキーパー)」アプリで設定する必要があります。
これらは、iPhoneの「Runkeeper(ランキーパー)」アプリの「アクティビティ設定」から設定することができます。

詳しくは、以下の記事の「設定方法(アクティビティ設定)」のところで説明しているので、こちらをご覧ください。
≫「Runkeeper」アプリの登録・設定方法、口コミ・評判について
アクティビティを記録する
アップルウォッチで「Runkeeper(ランキーパー)」を用いて、アクティビティの記録を行う方法について説明します。
アップルウォッチで「Runkeeper(ランキーパー)」を開きます。
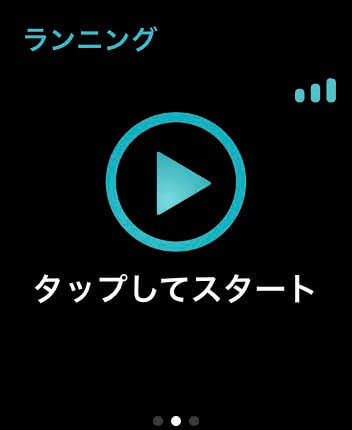
このまま「▶️」ボタンを押すと、計測が「開始」されます。
記録を一時停止/停止する場合は、右にスワイプします。
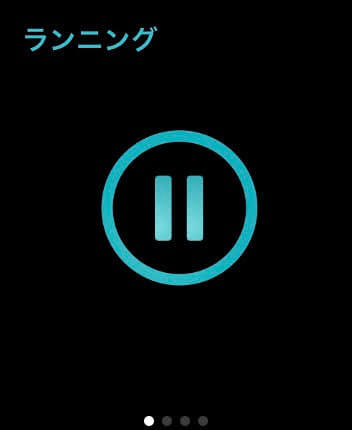
「⏸」ボタンを押せば、記録が「一時停止」されます。
一時停止ボタン(「⏸」)を押すと、「▶️」ボタンと「⏹」が現れます。
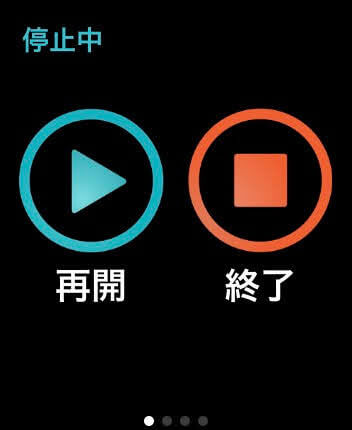
「▶️」ボタンを押せば、記録が「再開」されます。
「⏹」ボタンを押せば、記録が「終了」されます。
「終了」すると、記録したアクティビティの概要(距離、タイム、ペース)が表示されるので、「保存」を押して記録を保存します。
アクティビティの記録中に確認できる内容
アクティビティの記録中に確認できる内容としては、以下の情報があります。
- 距離
- ペース
- 心拍数
- スプリット
【Runkeeper】Apple Watchで記録を確認する

アクティビティの記録は、アップルウォッチでも確認することができます。
アップルウォッチで記録を確認する
最初の画面(「タップしてスタート」と表示されている画面)から、左にスワイプします。
「履歴」が表示されるので、それぞれタップすると、
- 距離(km)
- タイム
- ペース(分/km)
- カロリー
- 心拍数(bpm)
を確認することができます。
iPhoneと同期して記録を確認する
アップルウォッチで記録したデータは、iPhoneと同期して、iPhoneでも見ることができます。
iPhoneと接続すると、記録したデータが同期され、iPhoneアプリで記録を確認することができるようになります。
アップルウォッチ上では、「距離」「タイム」「ペース」「カロリー」「心拍数」しか確認できませんでしたが、iPhoneの「Runkeeper(ランキーパー)」アプリ上では、
- 標高
- ルート
についても、確認することができます。
ランニング・ウォーキングする人におすすめ
歩いて稼ぐアプリ


【2023年最新】歩いて稼ぐアプリおすすめ8選【ポイント・仮想通貨】
普段の生活をお得にできる「歩いて稼ぐ」アプリ。歩数や移動距離に応じて、ポイントや仮想通貨、クーポンがもらえます。ここでは、自分が実際に使って良かったおすすめを厳選して紹介します。
【Runkeeper】おわりに
ここでは、「Runkeeper(ランキーパー)」をアップルウォッチと連携させて使う方法について説明しました。
「Runkeeper(ランキーパー)」をアップルウォッチと連携させると、アップルウォッチで、
- アクティビティの記録・保存(ルート記録も可能)
- アクティビティの記録の確認
を行うことができます。
スマホを出さなくても、手元のアップルウォッチでペースなどの確認や、一時停止/再開などの操作を行うことができるので便利です。
ぜひ、アップルウォッチと「Runkeeper(ランキーパー)」を連携させて、より快適にアクティビティを楽しんでください。
ランニングアプリに関する記事
あわせて読みたい


Apple Watchでできること!健康管理におすすめ機能15選
Apple Watchには健康管理に役立つ機能がそろっています。ここでは、Apple Watchを健康管理に役立てたい人向けに、おすすめ機能15個を紹介します。
あわせて読みたい


【2023年最新】Apple Watchと一緒に買うべきアクセサリー・周辺機器おすすめ
Apple Watchを購入したら、一緒に持っておくと便利な「アクセサリー」「周辺機器」を紹介します。保護ケース、保護フィルム、バンド、充電器などのおすすめを紹介します。
あわせて読みたい


Apple Watch 8 使用レビュー!新機能、口コミ・評判を解説
Apple Watch Series 8を使用した感想、口コミ・評判をまとめました。新機能やシリーズ7から進化したポイントについても解説しています。
あわせて読みたい


Apple Watch セルラーモデルとGPSモデルの違いは?どっちを買うべき?
Apple Watchの「セルラーモデル」と「GPSモデル」どっちを買うべき?違いをわかりやすく解説。それぞれどんな人におすすめかも紹介。
あわせて読みたい


Apple Watchで「Suica」を使う方法!登録、設定、使い方を解説
Apple Watchで「Suica」を使う方法、設定方法を解説します。チャージ、残高確認、利用履歴確認を行う方法から、使いこなすためのポイントについても紹介します。